CRÉATION D’UN COMPTE DROPBOX ET INSTALLATION DE DROPBOX
Tout d’abord , commencez par vous rendre sur le site ci joint https://www.dropbox.com/fr/ . Après avoir cliquer sur ce lien, vous devriez arriver sur la page ci dessous.
Pour créer votre compte , vous devrez vous inscrire. Pour cela il faudra que vous rentriez votre Nom Complet , votre Email et votre Mot de Passe. Il faudra cocher la case pour accepter les conditions d’utilisations de Dropbox et ensuite cliquer sur S’inscrire gratuitement.
Après avoir cliquer sur S’inscrire gratuitement , vous devriez arriver sur une page qui comme demande de télécharger Dropbox comme celle ci dessous. ( Étant sur Windows , il nous propose de le télécharger pour Windows, mais l’installation existe aussi pour Mac ). Cliquer sur Télécharger gratuitement.
Après avoir cliquer sur Télécharger gratuitement vous devriez arriver sur une page comme celle ci dessous.
Après quelques secondes d’attente, une fenêtre (comme celle ci dessous) devrait s’afficher sur la page. Cliquer sur Enregistrer le fichier.
Pour pouvoir installer Dropbox il faudra que vous alliez chercher l’exécutable de Dropbox dans votre dossier de téléchargement. ( l’exemple montré ci dessous est sur Mozilla Firefox )
Cliquer sur l’exécutable se trouvant dans le dossier de téléchargement , ce qu’il lancera l’installation. Vous devriez avoir une page comme celle ci dessous qui apparait. Cliquer sur Exécuter. Une autre page devrait s’afficher , cliquer sur oui, ce qui lancera le programme d’installation de Dropbox.
Après avoir attendu quelques minutes le temps de l’installation , une page de configuration de Dropbox s’affichera comme celle ci dessous. Vous y rentrerez votre Email et votre Mot de passe utilisé pendant l’inscription un peu plus haut , pour pouvoir vous connecter. Ensuite une autre page va s’afficher, cliquer sur Ouvrir ma Dropbox.
Après avoir cliquer sur Ouvrir ma Dropbox , une autre page va s’afficher comme celle ci dessous. Cliquer sur Commencer. Sur toutes les prochaines pages cliquer sur Suivant et ensuite sur Terminer.
L’installation Dropbox est maintenant terminé.
INSTALLATION DE DROPBOX SUR WORDPRESS
Pour pouvoir installer le plug in Dropbox , il faut se rendre dans la Catégorie Extensions ( se situant dans le menu à gauche ) , puis cliquer sur Ajouter, comme ci dessous.
Une fois sur la page des ajouts d’extensions, il faut aller dans la barre de recherche et écrire WordPress Backup to Dropbox.
Ensuite cliquer sur Installer maintenant , sur le premier plug in affiché. Une page comme celle ci dessous devrait s’afficher. Cliquer sur Activer l’extension.
UTILISATION DE DROPBOX SUR WORDPRESS
Pour commencer il va falloir paramétrer WordPress Backup to Dropbox . Cliquer sur la catégorie WPB2P ( se situant dans le menu à gauche ).
Après avoir cliquer sur WPB2D , vous arriverez sur une page comme celle ci dessous. Cliquer sur Autoriser.
En cliquant sur Autoriser , vous aller être rediriger sur le site de Dropbox. La vous devriez arriver sur une page comme celle ci dessous. On vous demandera de vous connecter avec votre Email et votre mot de passe pour pouvoir autoriser l’association de votre compte Dropbox à votre WordPress.
Après vous êtes connecter , vous devriez arriver sur une page comme celle ci dessous. Cliquer sur Autoriser.
Après avoir cliquer sur Autoriser , vous devriez avoir une page comme celle ci dessous qui vous confirme que WordPress Backup to Dropbox est connecté à votre Dropbox.
Après avoir eu ce message revenait sur le tableau de bord de votre WordPress et retourner dans la catégorie WPB2P. Vous devriez avoir sur la page les paramétrages de WordPress Backup to Dropbox qui s’affiche comme ci dessous.
À partir de ce moment la, vous allez pouvoir commencer les paramétrages de la sauvegarde de votre WordPress sur Dropbox. Vous pourrez choisir les jours , les heures et les fréquences de vos sauvegardes , et choisir aussi quel dossier vous voulez sauvegarder ou ne pas sauvegarder.
( Store backup in a subfolder of the wpb2d app folder : Cette option permet de ranger la sauvegarde dans un sous dossier sur votre Dropbox )
/!\ Un compte gratuit Dropbox à une limite de stockage de 2Go. /!\


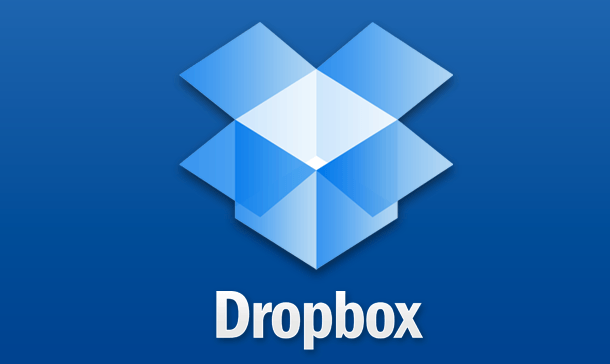
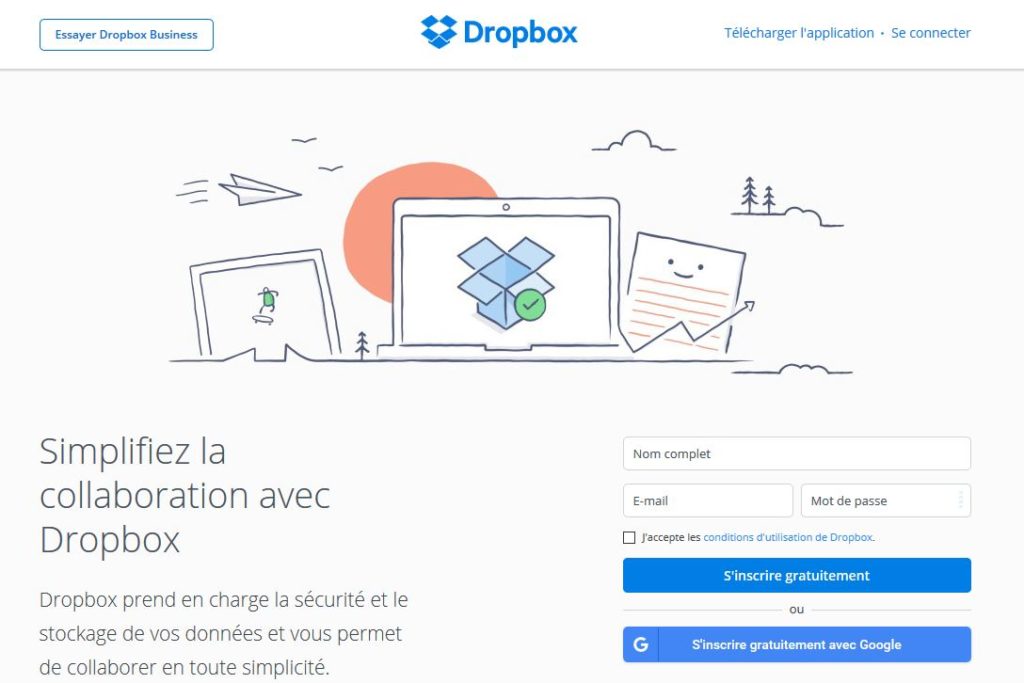
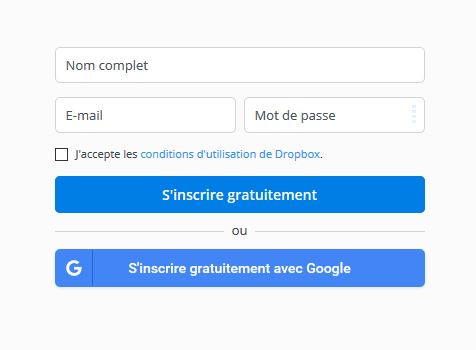
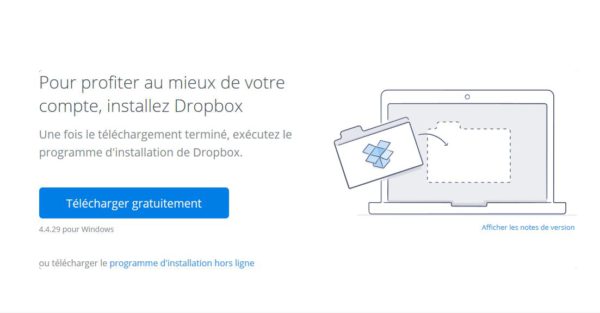

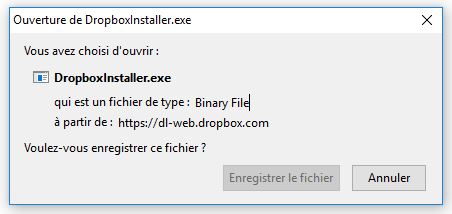
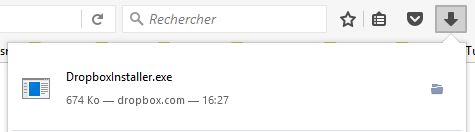
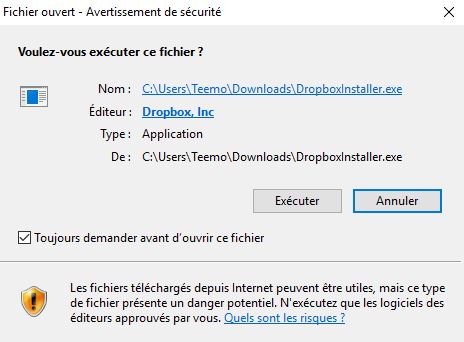
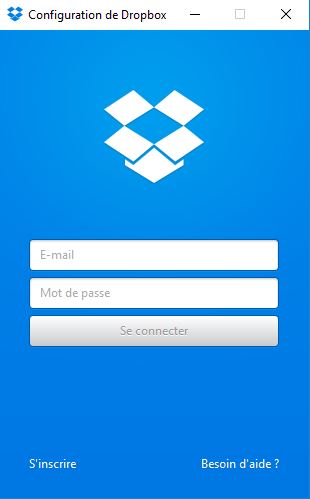
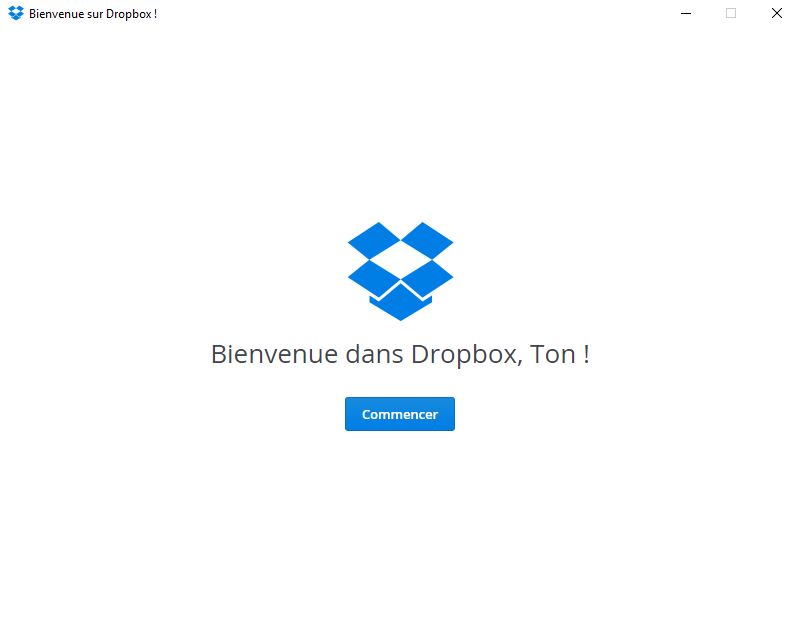
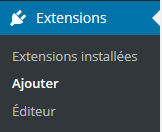
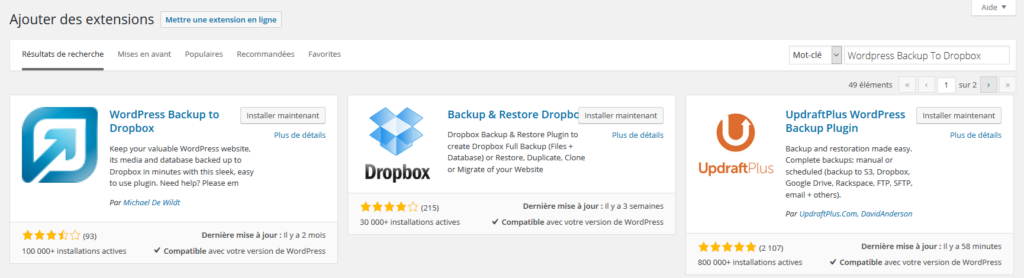
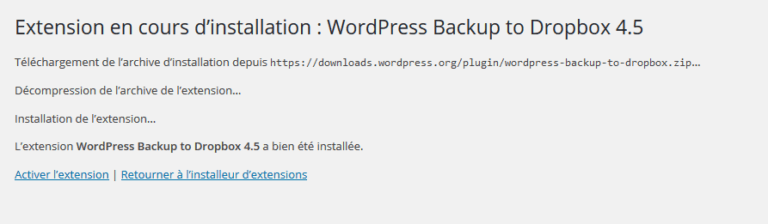
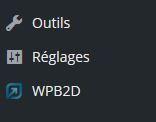
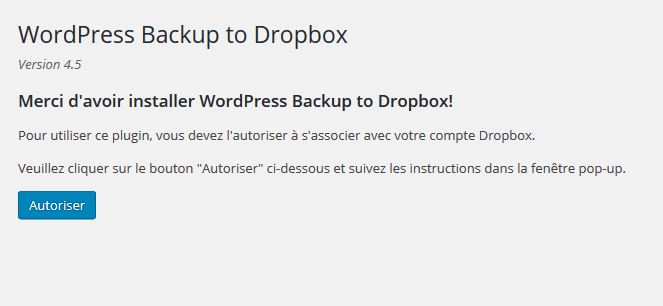
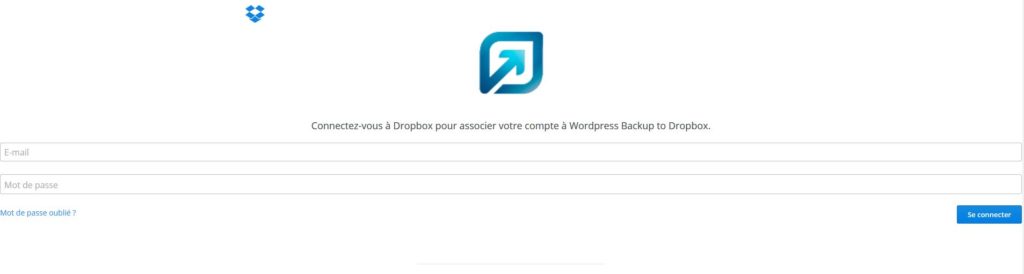

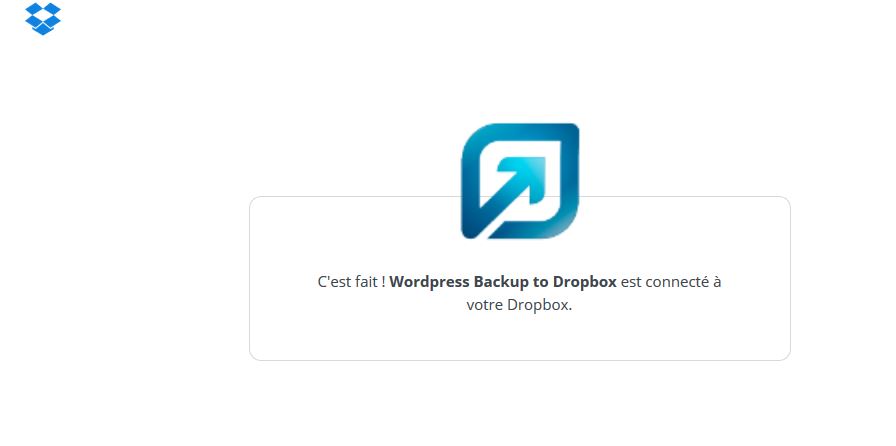

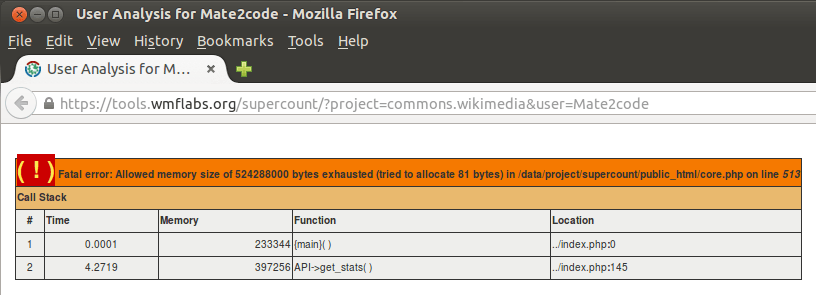



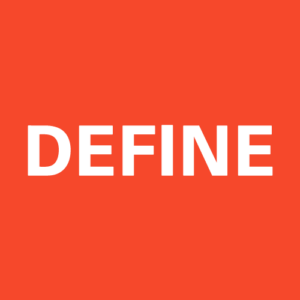
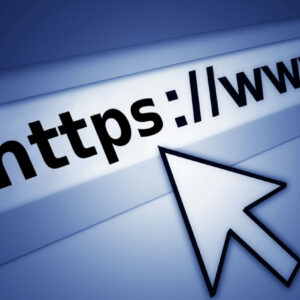
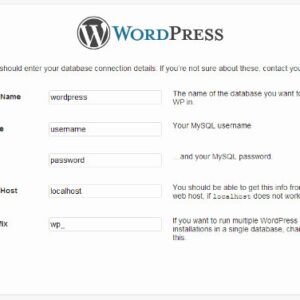


Laisser un commentaire