La modification d’un mot de passe WordPress sous PhpMyAdmin n’est vraiment pas quelque chose de complexe, mais il faut bien respecter les différentes étapes afin que cela devienne une procédure aisée et rapide. Nul besoin d’avoir de grosses compétences en code, il faut simplement que vous disposiez de tous les accès à votre hébergement.
Cela se déroule donc en trois étapes simples :
2/ rendez-vous dans la table des utilisateurs
Une règle très importante à respecter envers et contre tout : vous êtes responsable de votre base de données. Si vous ne savez pas faire, demandez à un technicien ou demandez-nous !
1/ Connexion à PhpMyAdmin
Chaque hébergeur vous propose selon l’offre souscrite un accès à PhpMyAdmin, l’outil de gestion de bases de données MySQL, qui sont utilisées par des CMS comme Drupal, Prestashop, et donc WordPress.
L’hébergeur se doit de vous fournir des accès, vous les trouverez majoritairement dans votre compte, à savoir via l’interface de gestion de vos données et de votre site. Ainsi, Team Ever via ses hébergements fournit cet accès, mais vous devrez impérativement être connecté pour accéder à vos bases de données (par mesure de sécurité, nous ne plaisantons pas avec cela). En revanche, si vous êtes par exemple chez OVH, munissez-vous de vos codes d’accès et rendez-vous à cette URL : phpmyadmin ovh ou directement depuis votre panel, onglet « Hébergement »
Comme vous pouvez le voir sur l’image ci-dessus, il vous faut l’adresse du serveur, le nom de la base de données ou un identifiant (qui est parfois le même), et un mot de passe.
2/ La table users
Une fois connecté à phpMyAdmin, localisez la table wp_users à partir de la colonne de gauche. Le préfixe wp_ peut varier selon les installations, la Team vous recommande de le changer lorsque vous installer votre site. Mais avant de vous attaquer à cela, veillez à faire une sauvegarde, l’opération n’est pas anodine (et aucune ne l’est réellement dans une base de données).
Cliquez dessus pour voir apparaître l’intégralité des comptes utilisateurs de votre site WordPress. Vous devriez voir une page qui ressemble à celle ci-dessous.
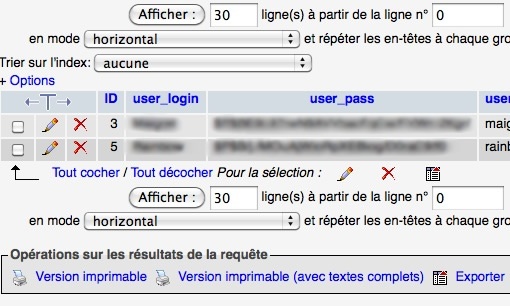
3/ La modification du mot de passe
A l’aide de la colonne user_login, identifiez l’utilisateur dont le mot de passe doit être modifié puis cliquez sur l’icône en forme de crayon pour l’éditer.
Le MD5
Sélectionnez la méthode de hachage MD5 dans le menu déroulant se trouvant à côté de l’expression varchar. Ceci rendra illisible votre mot de passe par une personne lambda, seul une machine sera en mesure de le lire. Il est à noter que cette méthodologie de sécurisation de mots de passe demeure tout de même fortement déconseillée. WordPress peut cependant coupler cela avec une « clé de salage », un peu comme le fait de son côté Prestashop (et cliquez ici pour modifier un mot de passe admin pour Prestashop).
Le nouveau mot de passe
Dans le champ user_pass, inscrivez votre nouveau mot de passe en clair. L’interface peut varier selon les versions de PhpMyAdmin, mais le principe demeure le même. Il demeure tout de même important que vous ayez bien sélectionné la méthode de hachage MD5 à l’étape ci-dessus.
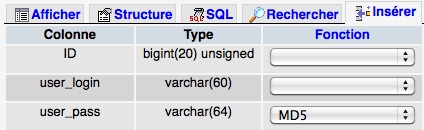
Validez en cliquant sur le bouton Exécuter qui se situe en règle générale en bas à droite.
Votre mot de passe est à présent réinitialisé
Vous remarquerez que celui-ci a bien été crypté dans la table des utilisateurs de WordPress.
Retournez ensuite sur votre page de connexion WordPress et saisissez les nouveaux identifiants de connexion. Vous êtes maintenant connecté avec votre nouveau mot de passe !
Attention, l’utilisation de mots de passe simples ou de mots comme « admin » est très fortement déconseillée, voire même à bannir. Toute modification dans la base de données est définitive.
Si vous rencontrez des souci ou si vous avez des questions, faites-le nous savoir en commentaires, nous vous aiderons de notre mieux et de la manière la plus sécurisée possible 🙂


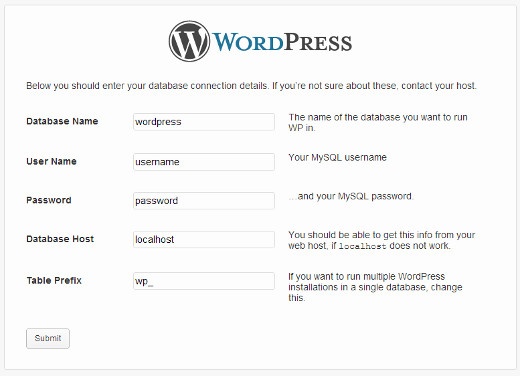
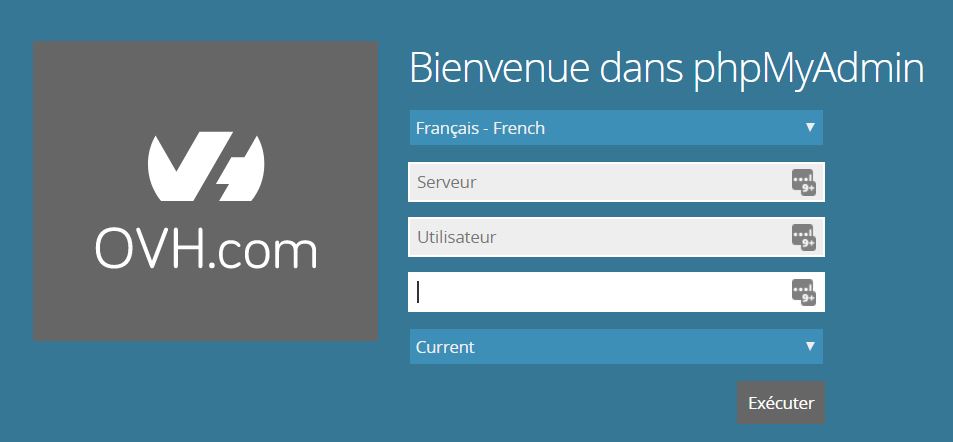
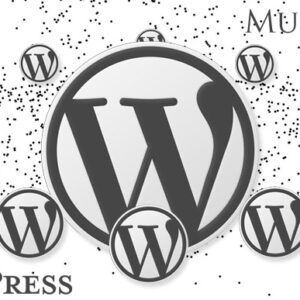








Laisser un commentaire