Nous avions déjà abordé l’installation du CMS WordPress sur son ordinateur, ainsi que les premiers réglages d’un site WordPress. En imaginant qu’avec vos articles de blog notamment vous avez acquis une visibilité non négligeable, il est intéressant de convertir le site en e-commerce pour utiliser le trafic afin de vendre des produits en relation avec le sujet de votre site.
Je lis souvent des sites qui comparent Prestashop à WooCommerce, mais d’emblée il ne faut surtout pas oublier que WooCommerce est un plugin, une extension, là où Prestashop par exemple est un outil à part entière. La comparaison est donc biaisée car ces outils n’ont d’une part pas du tout la même conception, ni la même installation, les mêmes prérequis, et peuvent très bien être complémentaires.
Ici je parlerais de l’installation d’une boutique WooCommerce, ce qui sous-entend que vous disposez déjà d’un site WordPress paramétré.
Le sommaire de Cyssoo

Bien évidemment, je recommande de travailler en premier lieu sur un site WordPress installé sur l’ordinateur, avant de répercuter en production. N’oubliez pas que nous avons mis à disposition un tutoriel de sauvegarde de site via PhpMyAdmin et Filezilla, pensez à le consulter.
Il existe une documentation officielle sur l’installation de WooCommerce, mais vulgarisons cela en bon français !
Les prérequis d’une boutique WooCommerce
Avoir un site WordPress
Comme WooCommerce est une extension, un plugin de WordPress, vous devez impérativement disposer d’un site WordPress, cela va de soi. Evitez de dédaigner le blog natif de WordPress au détriment d’une simple boutique, vous réduiriez les possibilités de moitié, ce qui serait fort dommage, aussi bien d’un point de vue de référencement naturel que de fonctionnalités natives.
Avoir un thème compatible WooCommerce
WooCommerce embarquant des fonctionnalités e-commerce, tous les thèmes ne sont pas compatibles. Pour ma part, j’utilise Virtue de Kadence Theme, que je trouve très personnalisable, et dont la version gratuite vous ravira.
Majoritairement, les thèmes compatibles WooCommerce embarquent un logo le précisant, veillez bien à tester au préalable sur votre ordinateur ou sur un site de test ou de développement.
WooCommerce propose aussi des thèmes gratuits, que vous pourrez personnaliser très facilement, surtout si vous créez comme parmi les nombreux prérequis de WordPress un thème enfant.
Avoir rédigé des pages légales
Car oui, avoir une boutique en ligne est bien plus contraignant qu’un blog. Vous disposez je l’imagine déjà, de mentions légales, d’une page concernant votre politique de confidentialité (bien que potentiellement vous avez regroupé ces deux informations sur la même page), il va falloir préparer des conditions générales de vente, de retour, bref tout ce qui concerne les obligations légales d’un e-commerçant.
N’oubliez pas la loi RGPD qui impacte les sites, surtout e-commerce !
Avoir bien préparé les modes de paiement et de livraison
Vous ne pourrez jamais accepter de commandes si cette étape n’a pas été correctement préparée. Il vous faudra rapidement mettre en place des transporteurs (La Poste, Colissimo, TNT, etc) ainsi que des modes de paiement (Atos SIPS, Paypal, Paylib, Stripe…). Cela sous-entend que vous aurez peut-être à vous créer des comptes sur certains sites si cela n’est pas déjà fait. Attention au passage, votre compte Paypal devra être un compte professionnel, Paypal prenant une commission sur vos ventes.
Installation de l’extension WooCommerce sur WordPress
Vous allez vous rendre compte que l’interface d’installation vous accompagnera sur la partie suivante, son paramétrage. L’idée ici est de dégrossir la boutique, de manière à gagner du temps pour vendre le plus rapidement et de la manière la plus fiable possible vos produits.
Rendez-vous dans l’administration de votre site dans l’onglet « Extensions » puis « Ajouter ». Dans la zone de recherche sur la droite, saisissez « WooCommerce ». Votre site recherchera automatiquement l’extension associée à ce terme.

WooCommerce étant développée par Automaticc, sélectionnez le résultat correspondant. Sur l’image ci-dessus, il s’agit de la première suggestion. Cliquez donc sur le bouton « Installer », comme pour n’importe quel autre plugin.
Une fois le plugin installé (ce qui devrait être très rapide), cliquez sur « Activer » pour vous rendre sur le paramétrage de votre boutique.
Paramétrage d’une boutique WooCommerce
Suivez le guide !
Configuration de la boutique
C’est ici que nous allons préciser ce que nous vendons, d’où nous le vendons, et sous quelle devise.
Voici ce que WooCommerce propose par défaut :

Je vais partir du principe que je vends de la peinture pour véhicules, depuis la France. Je paramètre donc les champs comme il suit :

Passons à l’étape suivante.
Les modes de paiement de WooCommerce
Par défaut, WooCommerce vous en proposera deux, mais vous pouvez en ajouter à convenance ultérieurement, en installant de nouveaux plugins sur votre site WordPress. Par exemple, si vous désirez installer un plugin de paiement par mandat administratif, pour vendre aux associations et administrations, il faudra installer une extension supplémentaire.
Ici, WooCommerce propose du paiement par carte bleue, avec Paypal et Stripe. D’un point de vue webmarketing, vous devriez proposer les deux (deux têtes valent mieux qu’une), mais sachez toutefois que la commission Paypal est supérieure à celle de Stripe. Paypal vous paiera dans les deux jours, tandis que Stripe aura une commission bien inférieure, pour un délai de virement beaucoup plus long (comptez sept jours en moyenne).
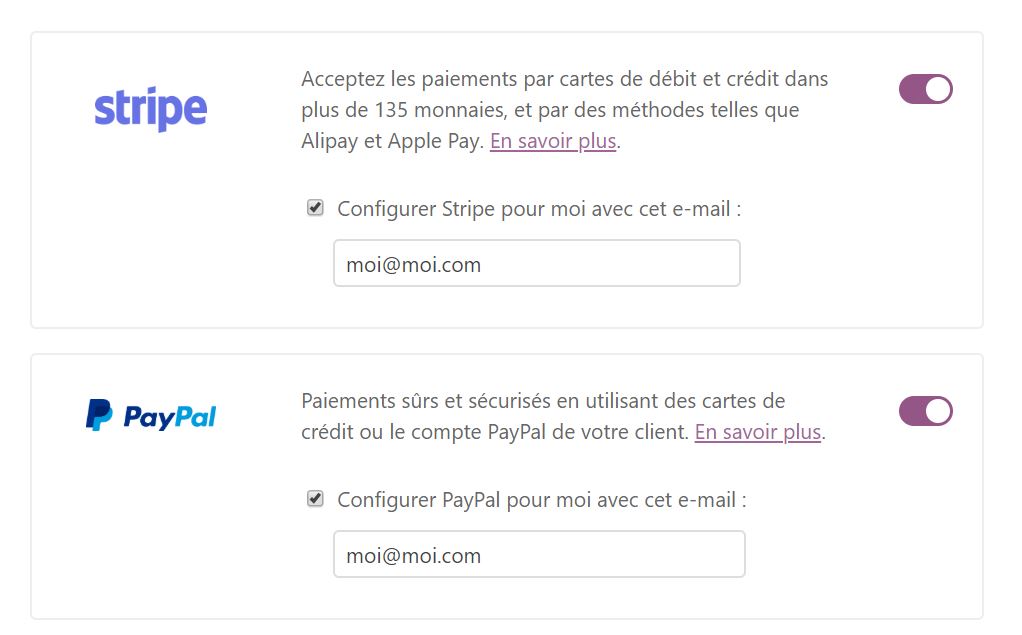
Il faudra très probablement repasser sur la configuration de ces modes de paiement afin de les affiner et d’installer des clés de sécurité pur authentifier votre boutique sur ces interfaces.
Pensez également que le mode de paiement par chèques est le plus enclin à se voir spammé, et engendre énormément d’escroqueries. Préservez-le pour vos tests de commande, mais désactivez-le une fois votre boutique en production.
Les frais d’expédition de WooCommerce
La boutique n’étant pas encore déclenchée, je verrai plus tard pour les ventes hors France. La gestion des frais de port sous WooCommerce propose d’emblée un tarif forfaitaire. Ici j’en paramètre un de façon un peu aléatoire, disons 50€ de frais de port pour la France.
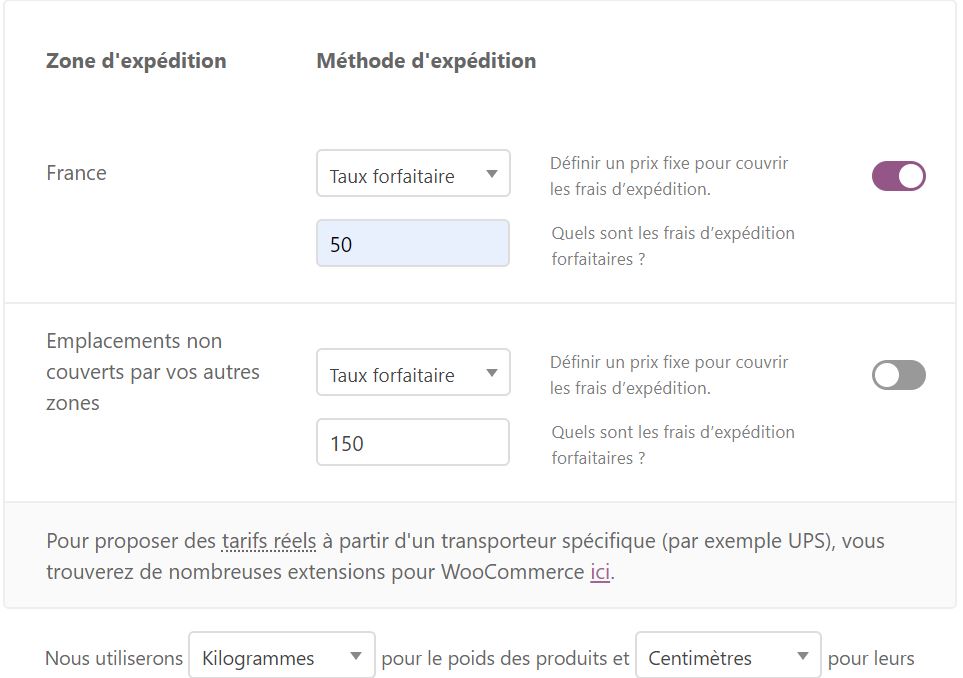
Veillez bien à vous renseigner auprès de vos partenaires en livraison concernant les frais de port, notamment en terme de taille et de poids. Saviez-vous par exemple qu’une canne à pêche est difficilement livrable par La Poste en raison de sa longueur ?
Bien évidemment, vous pourrez installer de nouvelles extensions WordPress – WooCommerce pour gérer au mieux vos frais de livraison et les transporteurs proposés. Paramétrez cependant les unités de poids ainsi que les unités de mesure selon votre catalogue produit.
Recommandations de WooCommerce
Sur cette étape, WooCommerce vous recommande quelques extensions. Attention certaines seront à terme soumises à abonnement !
Pour ma part, je considère que mon thème est bien compatible WooCommerce, ce qui va me permettre d’ignorer pas mal de choses. Et étant très loin d’être fan de Facebook (notamment suite au scandale de Cambridge et aux trop fréquentes mises à jour de leurs applications) je n’installerai pas d’extension Facebook pour faire des promotions et campagnes publicitaires sur ce réseau social. Vous pouvez cependant installer cela, si vous estimez que c’est nécessaire pour vos ventes.
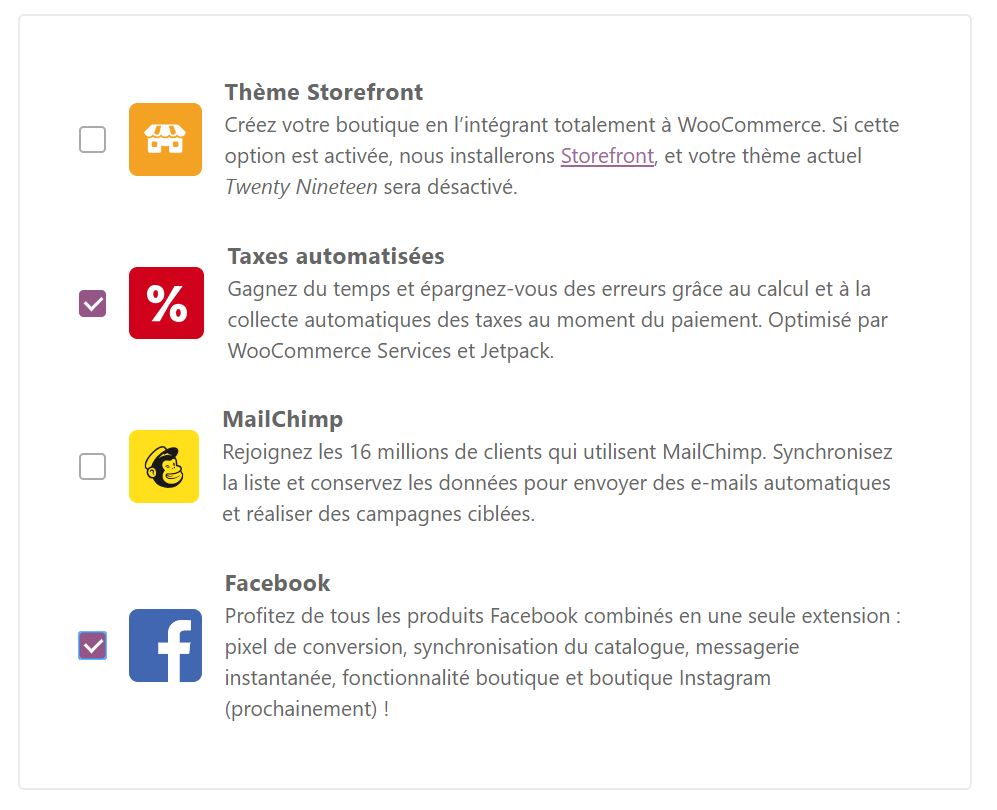
Ainsi, Je peux passer à l’avant-dernière étape. Sur ma capture d’écran ci-dessus, j’installerai donc une gestion des taxes, et Facebook, pour une meilleure gestion et de la publicité.
Activation et JetPack
JetPack est une extension englobant d’autres extensions. Elle permet d’héberger les images de votre site sur leurs serveurs, de bénéficier d’analyses statistiques et de trafic…
Pour ma part, je l’aime bien, même si je lui reproche pas mal de ralentir les sites WordPress et de ne pas être véritablement optimisée au niveau SEO (notamment en terme de hiérarchisation de niveaux de titres). Elle permet cependant d’avoir un suivi sur son trafic depuis le smartphone, avec l’application gratuite WordPress (une autre extension, gratuite également, existe pour WooCommerce).

Libre à vous de l’installer donc. Si vous décidez de le faire, il vous faudra un compte WordPress, pour l’associer à votre site. Notez qu’un seul compte WordPress peut suffire pour bénéficier d’analyses statistiques sur plusieurs sites ou e-commerces. Bon à savoir !
Si vous ne désirez pas installer JetPack (vous pourrez bien évidemment le faire plus tard), cliquez tout en bas sur le texte précisant « Passer cette étape ».
Finalisation de la boutique
Vous avez terminé ! La dernière étape vous propose d’accéder directement à des interfaces, comme la création d’un produit, importer directement un catalogue (ce qui vous emmènera vers des extensions d’import)…
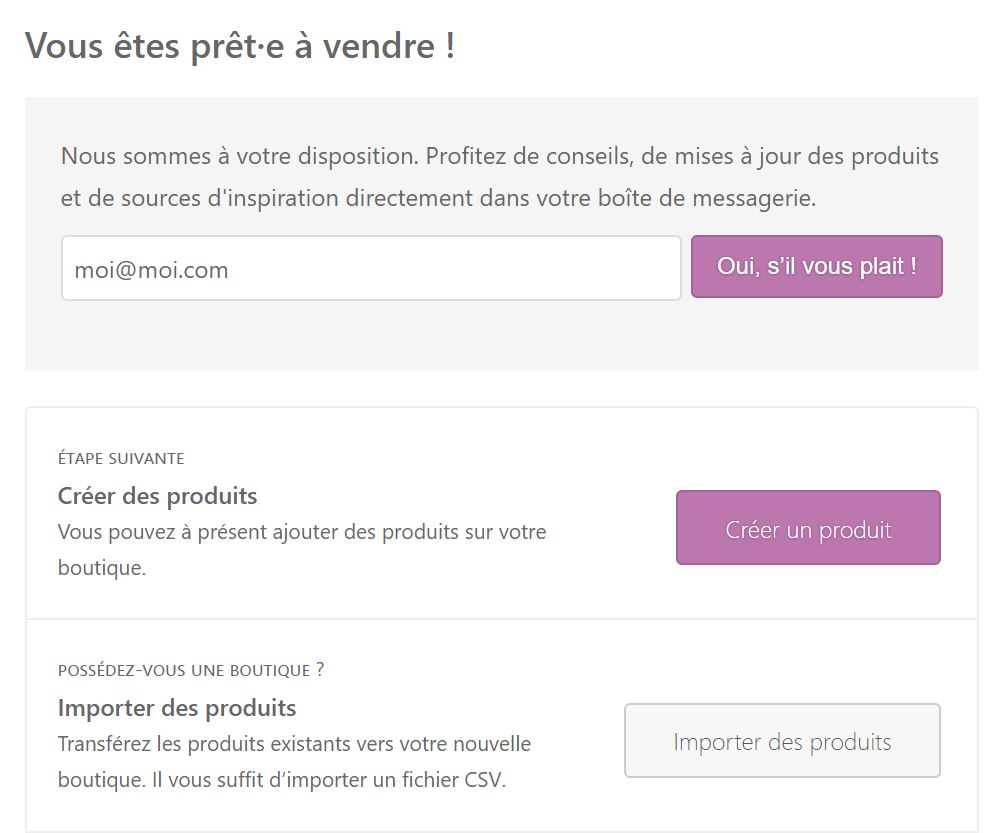
C’est à partir de maintenance que votre grande aventure de la vente en ligne commence. Un produit WooCommerce fonctionnant pas mal comme un article WordPress, pensez à créer en tout premier vos catégories, puis redescendez vers vos produits. Prenez bien le temps de les mettre en place.
Bonnes ventes à toutes et à tous 🙂





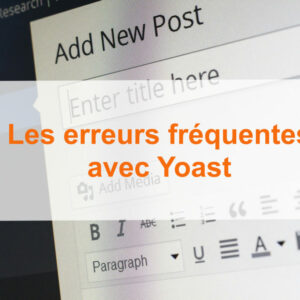
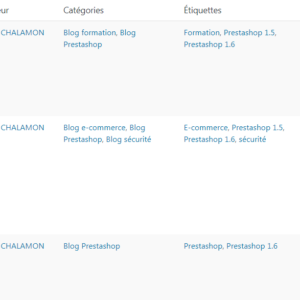





Laisser un commentaire