Vous recevez votre première commande sur Prestashop, signe du bon fonctionnement de votre tunnel de commande. Celui-ci sera probablement à améliorer, mais dans l’immédiat il va vous falloir gérer cette commande au plus vite afin de satisfaire votre nouveau client.
Seulement voilà, parmi les différents onglets de l’outil, vous avez du mal à cerner le moyen le plus efficace de réaliser cela. Pas de soucis, voici quelques éléments qui vous aideront dans la compréhension et l’optimisation de la gestion des commandes sous Prestashop.
1/ Les états de commande
Prestashop détermine un était à une commande, à savoir qu’il faut préciser au système et aux clients où en est leur commande. Il en existe plusieurs par défaut, généralement utilisés par d’autres e-commerces :
- Paiement accepté
- Préparation en cours
- En cours de livraison
- Livré
Selon les modes de paiement que vous acceptez sur votre site, vous pouvez également retrouver les suivants :
- Paiement par carte bleue
- Paiement par Paypal
- En attente du virement
- En attente du paiement par chèque
Sachez également que la loi vous impose d’avoir des états de retour, afin de récupérer le produit de la part d’un client qui souhaite effectuer un échange dans le délai imparti (14 jours).
Voici une vidéo qui en parle :
Les états de commande peuvent être personnalisés et gérés sur Prestashop depuis l’onglet « Commandes » puis « Etats ». Vous pouvez par ce biais en éditer le nom, déterminer si l’état est visible par votre client, envoyer ou non un email si l’état le permet, considérer la commande comme validée (donc encaissée), afficher ou non la facture et/ou le bon de livraison.
Ces états sont donc malléables, à vous de les agencer au mieux selon vos besoins. Pensez systématiquement à bien vérifier la validation des commandes sur vos états, sans quoi vous devrez composer avec votre comptable pour toutes les factures qui seront ainsi éditées, ou pour toutes les statistiques que Prestashop effectue sur le tableau de bord.
Il s’agit donc d’un premier point à contrôler, qui vous enlèvera bien des soucis par la suite et vous apporteront une meilleure compréhension de la gestion des commandes.
2/ Les messages prédéfinis
Il s’agit ici de gagner du temps. Si vous envoyez régulièrement le même type de message à vos clients ou en interne, cet onglet est fait pour vous ! Par exemple, pour notifier le client que son colis est disponible en point relais, que sa demande sera traitée mais dans un temps plus long que celui initialement imparti… Envisagez tous les cas possibles !
Ajoutez-en donc autant que possible, vous ne serez pas obligé de les utiliser systématiquement. Une bonne communication, simple, rapide, est gage de compétence et de fiabilité envers vos clients !
Sur la page de gestion d’une commande, descendez tout en bas et regardez sur la droite de votre écran, vous y trouverez ceci :
Ici j’ai sélectionné un message prédéfini (Colissimo), j’ai sélectionné « Montrer au client » de manière à le notifier par email, et je dispose encore de la possibilité d’éditer mon message. Je gagne ainsi du temps, et suis par conséquent plus efficient dans ma relation client.
3/ Les commandes
Une fois que les deux éléments ci-dessus ont bien été vérifiés et/ou corrigés, passons à votre commande à traiter !
a/ Le paiement et la préparation de commande
La première chose, que je recommande très fortement avant toute opération de traitement de la commande, est de bien vérifier que le paiement a été encaissé. Pour votre information, un paiement par chèque peut en réalité prendre jusqu’à un mois avant que la somme soit effectivement sur le compte bancaire de votre entreprise. Faites donc très attention à ceci.
Par la suite, via l’onglet « Commandes » de Prestashop, sélectionnez la commande à traiter. Vous arriverez sur une interface qui ressemble à ceci :
Vous pouvez d’emblée visualiser la date à laquelle a été passée la commande, le montant total, si message il y a, et plusieurs informations utiles encore.
Une fois que vous avez vérifié le bon encaissement de votre commande, il va falloir mettre à jour l’état de la commande pour « En cours de préparation », tout du moins si vos états de commandes l’ont prévu. Le client, selon vos réglages, recevra une notification sur sa boite e-mail.
A vous de jouer, il est temps de préparer la commande !
Si toutefois la commande était « en attente de paiement » et que vous l’avez encaissée, il faudra entre deux passer par l’état « Paiement accepté », qui informera le client du bon paiement.
b/ L’expédition
Ne traînez jamais à envoyer votre commande, quel que soit le transporteur choisi. Vous disposez en moyenne de trois jours ouvrés pour livrer, et du regard du client, à partir du moment où vous passerez l’état de commande de Prestashop à « En cours de livraison », celui-ci guettera régulièrement sa boite aux lettres ou ses e-mails.
N’oubliez pas non plus que les DOM-TOM sont en France, faites bien attention à vos frais de livraison et aux codes postaux ! Cliquez ici pour trouver un article traitant de ce sujet, avec un script correctif en cas de besoin.
Toutes les informations nécessaires sont disponibles sur cette même page de commande. Vous pouvez ainsi imprimer la commande, le bon de livraison (à vous de juger s’il est judicieux de placer ce dernier dans le colis, selon l’économie de papier que vous désirez réaliser) et classer le tout dans vos rangements prévus à cet effet.
Juste avant de partir déposer les colis à La Poste, Mondial Relay, ou avant même qu’un transporteur vienne récupérer l’ensemble, passez la commande sur cet état de livraison. Si vous disposez d’un numéro de suivi, vous allez même pouvoir éditer la commande pour le préciser au client (certains préfèrent utiliser des messages prédéfinis à cet effet).
Afin de préciser au client son numéro de suivi, voici la procédure :
En premier lieu, repérez juste en-dessous de la sélection des états de commande le petit onglet sur la livraison :
Cliquez sur le bouton « Modifier » avec le petit crayon juste à côté.
Renseignez le numéro de suivi fourni par votre transporteur, et cliquez sur le bouton « Mettre à jour ». Le client pourra de cette manière suivre son colis depuis son interface « Mon Compte », du moins si vous avez renseigné une URL de suivi sur votre transporteur. Il peut également être pratique d’utiliser (comme cité plus haut) un message prédéfini.
c/ La livraison
Suivez chaque jour votre colis, vous saurez ainsi préciser en cas de demande de la part de votre client où se trouve la commande. Vous pouvez avoir des surprises sur certains transporteurs. Pour exemple, il m’est arrivé de commander un produit à quatre heures de route de chez moi, mais ma commande a transité à plus de 800 km dans un centre de tri, pour enfin arriver à destination !
Soyez certain que votre client est bien averti que son colis est disponible dans le cadre des points-relais, et notifiez-le encore une fois avec un message prédéfini. Dès que vous avez confirmation de la réception, passez l’état de commande en « Livré », pour terminer une bonne fois pour toutes la gestion de cette commande.
Vous avez ainsi traité de manière efficace votre commande ! Il ne vous reste plus qu’à optimiser encore et toujours votre gestion, en conservant à chaque fois des marges de sécurité pour le traitement de toutes les demandes de votre site. Bien communiquer avec ses clients est le premier pas d’une relation clientèle correctement maîtrisée !
En ce qui concerne la gestion des retours et des avoirs de vos produits, cela pose de nombreuses contraintes notamment comptables. Voici donc un autre article pour vous expliquer comment les gérer au mieux !


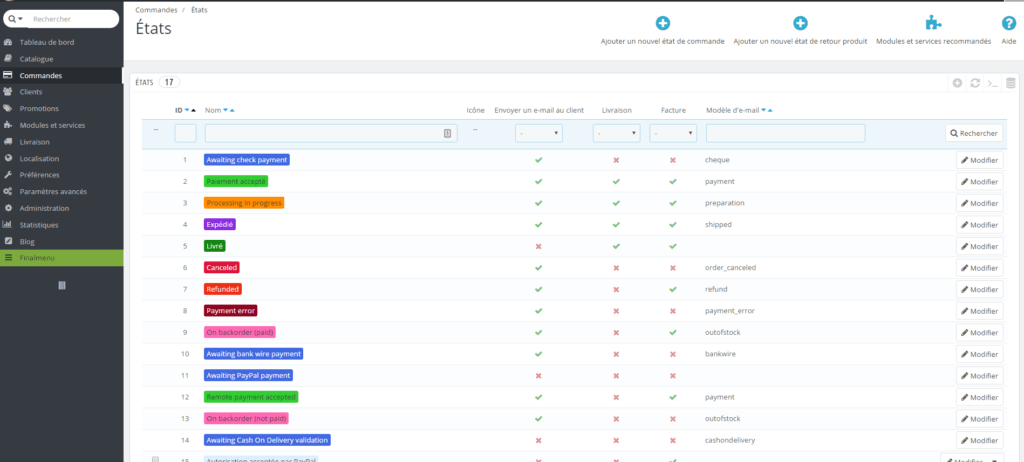

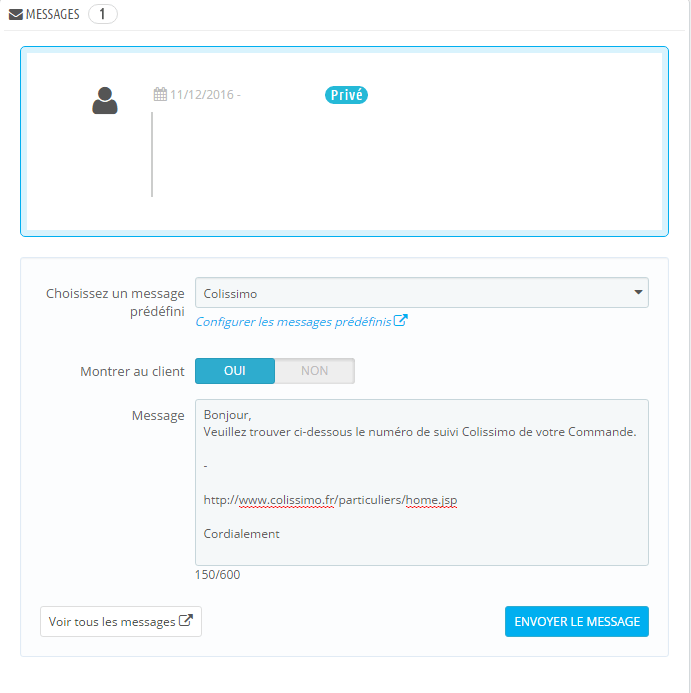
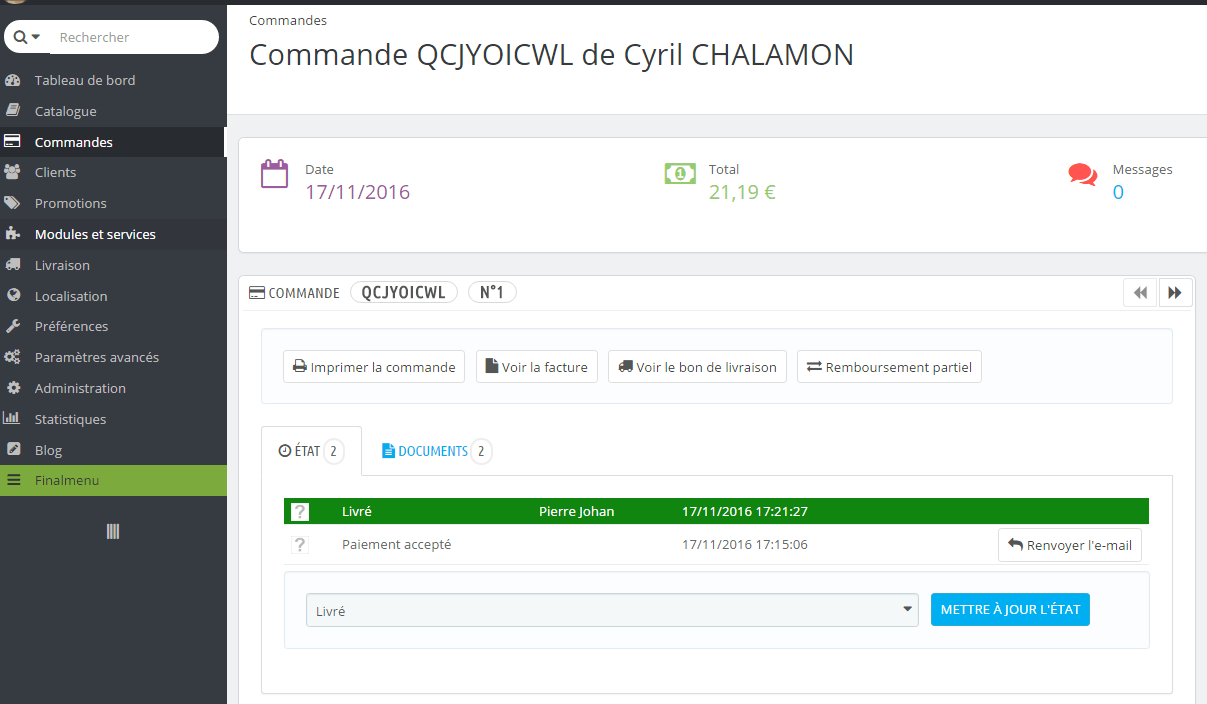
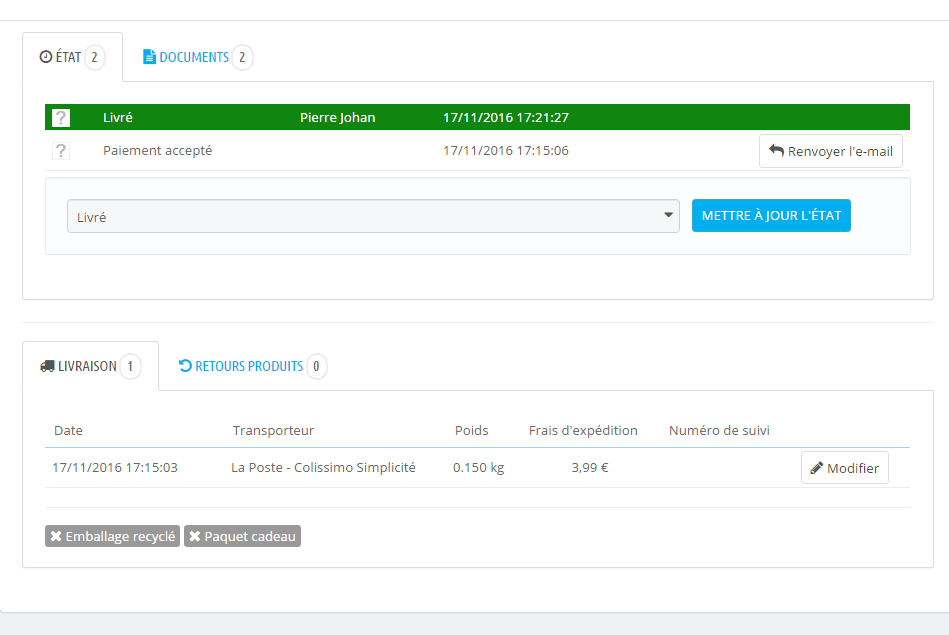
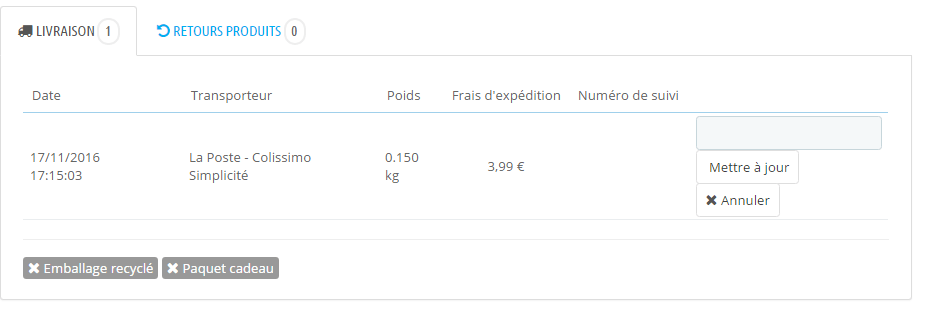



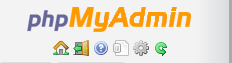




Assia Hamid
Bonjour Cyril,
Quand un client effectue une commande de 100€ et la règle, le statut devient paiement accepté et j’ai dans client>client: Information client: le montant multiplié par 3. Avez vous dejà rencontré ce problème? J’ai lu que cela pouvait être lié aux statuts/etats de commande et au cochage ou non de « Considérer la commande associée comme validée. » et de « Marquer la commande associée comme payé »
Merci de votra aide
Assia
Cyril CHALAMON
Bonjour,
Il faudrait plutôt regarder du côté du module de paiement. Comme c’est le module qui enregistre la commande et la passe sous un statut « Validé » ou non, l’erreur provient probablement de là.