Consulter et envoyer des mails d’une adresse NDD (nom de domaine) est simple à configurer avec Gmail, il vous suffira de vous munir de votre adresse mail à ajouter et du mot de passe qui va avec, ainsi que votre compte Gmail. Dans certains cas, il vous faudra aussi l’adresse du serveur SMTP.
Utiliser votre adresse avec votre compte Google ou adresse Gmail, vous permet de consulter facilement les mails de n’importe où .(ordinateur, smartphone…)
Attention : ce tutoriel ne vous expliquera pas comment créer une adresse mail liée à votre nom de domaine, mais bel et bien comment disposer de celle-ci directement sur Gmail. Elle doit donc être créée au préalable.
Dans le cas où vous souhaiteriez obtenir un nom de domaine et des adresses emails associées, merci de nous contacter en cliquant ici.
Pour ce faire, quelque petites étapes que je vous résume dans ce magnifique sommaire ! 😀

1) Posséder ou créer un compte Gmail.
a) Vous possédez un compte Gmail
Si vous possédez déjà un compte Google ou une adresse Gmail. Et bien, connectez-vous à votre espace sur https://mail.google.com et passez directement à l’étape qui suit !
b) Vous ne possédez pas de compte Gmail
Si vous ne possédez pas de compte Gmail, rendez vous sur https://mail.google.com, cliquez sur « plus d’options » puis suivez la procédure de création du compte.
2) Accéder aux paramètres Gmail
Une fois sur votre espace, distinguez-vous l’icone en forme d’engrenage en haut à droite ? Si c’est le cas, cliquez dessus, un menu déroulant s’ouvrira. Il ne vous restera plus qu’à cliquer sur « Paramètres » afin y accéder. (exemple ci-dessous, suivez la flèche rouge)
Ensuite, cliquez sur l’onglet « comptes et importation ». (exemple ci-dessous, suivez encore la flèche rouge)
Jusqu’ici rien de très compliqué, ne s’agissant que de navigation sur une interface. Voyons à présent le détail de la procédure.
3) Paramétrage de votre adresse mail NDD
a) Ajouter un compte POP. (Post Office Protocol / Protocole de boîtes aux lettres)
Commençons par ajouter un compte de messagerie afin de pouvoir la consulter (ce qui est le plus important selon moi). Pour cela, cliquez sur « Ajouter un compte messagerie ». (exemple ci-dessous, oui oui vous avez deviné… la flèche rouge 🙂 )
Une nouvelle fenêtre s’ouvre, saisissez l’adresse mail que vous souhaitez ajouter à votre compte Gmail, en l’occurrence celle intégrant votre nom de domaine.
Saisissez ensuite les identifiants liés à votre adresse email que vous désirez ajouter.
- Nom d’utilisateur : ré-indiquez l’adresse email complète. (exemple ci-dessous)
- Mot de passe : celui que vous avez indiqué à la création de votre adresse email. (celle que vous souhaiter ajouter)
- Serveur POP : se remplit automatique en fonction de l’adresse email saisie ou saisissez celui que l’on vous a fourni.
Info : Vous pouvez sélectionner « Ajoutez un libellé aux messages entrants » pour facilement différencier les mails de votre adresse Gmail et ceux de votre autre adresse. (exemple ci-dessous, la couleur est paramétrable)
Une fois que les identifiants de l’adresse mail de votre nom de domaine sont saisis, vous pouvez cliquer sur « Ajouter un compte », ensuite cochez « j’aimerais envoyer des emails en tant que VotreNom@Nom-de-Domaine.com ».
Saisissez un nom pour définir votre identité sur les emails envoyés, il est préférable que vos contacts sachent de qui il s’agit !
Et hop ! Passez à l’étape suivante.
b) Paramétrer l’envoi des messages via votre serveur SMTP
Cette fois ci, on va voir ensemble comment paramétrer votre compte pour envoyer depuis cette nouvelle adresse, consulter c’est bien mais pouvoir y répondre c’est encore mieux 😀
Pour cela, il va falloir paramétrer l’envoi de vos messages via les serveurs SMTP (Simple Mail Transfer Protocol)
Ne vous inquiétez pas, c’est simple.
- Serveur SMTP : se remplit automatique en fonction de l’adresse email saisie ou saisissez celui que l’on vous a fourni. (comme précédemment 😀 )
- Nom d’utilisateur : à nouveau, votre adresse email.
- Mot de passe : pareil que pour l’étape précédente, il s’agit de celui lié à votre adresse email.
Une fois les champs remplis, cliquez sur « Ajouter un compte » et passer à l’étape suivante, qui est la plus simple de toute !
4) Valider l’adresse mail de votre nom de domaine
Une fois que vous avez cliqué sur « Ajouter un compte », Gmail va envoyer un email sur votre adresse (dont vous avez précédemment paramétré la consultation des emails).
Vous devez donc vous rendre sur votre boîte Gmail et trouver le mail « Gmail Confirmation – Envoyer des e-mails en tant que VotreNom@Nom-de-Domaine.com » et si vous avez activé le libellé, il sera facilement reconnaissable.
(Je vous ai même fait un screen pour vous aider à le reconnaître, sans flèche rouge cette fois-ci !)
Il ne vous reste plus qu’à cliquer sur le lien de confirmation dans le mail ou de saisir le code dans la fenêtre de configuration et de valider pour terminer. 😉
Félicitations ! Votre nouvelle adresse email est opérationnelle sur votre compte Gmail !
Vous pouvez dès à présent consulter votre email de votre nouvelle adresse et envoyer des emails en tant que VotreNom@Nom-de-Domaine.com simplement en cliquant sur « nouveau message » et en modifiant « De : adresse@gmail.com » en « De : VotreNom@Nom-de-Domaine.com » avec le menu déroulant.
Vous pouvez bien évidemment ajouter plusieurs adresses mails à votre Gmail. (et pour cela je vous conseille toutefois d’activer les libellés et les couleurs pour les différencier facilement, comme précisé plus haut)
Vous savez comment ajouter et paramétrer une adresse spécifique à votre nom de domaine sur Gmail ! 🙂



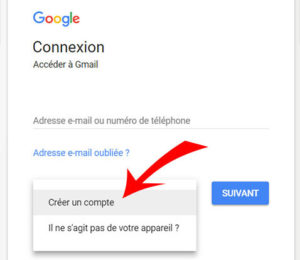
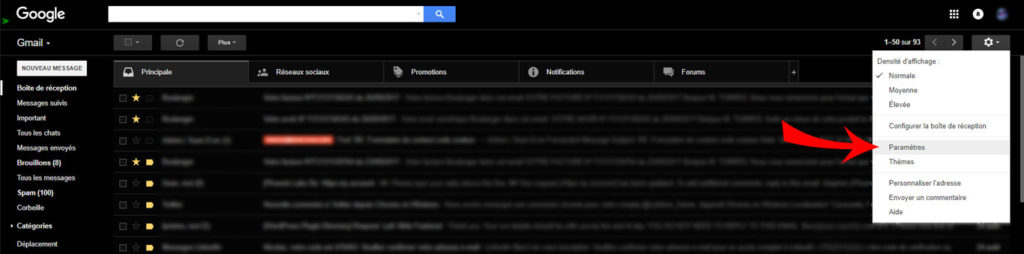
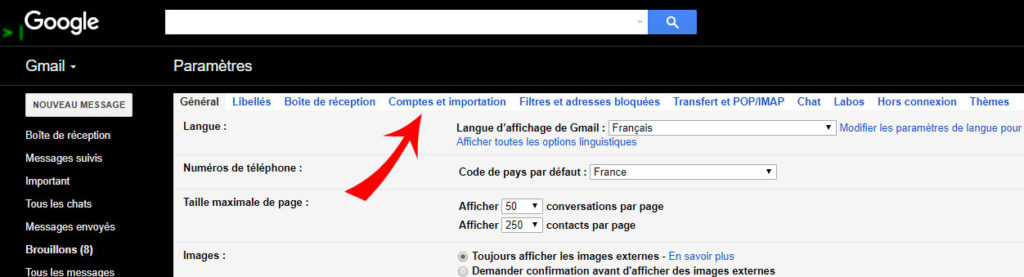
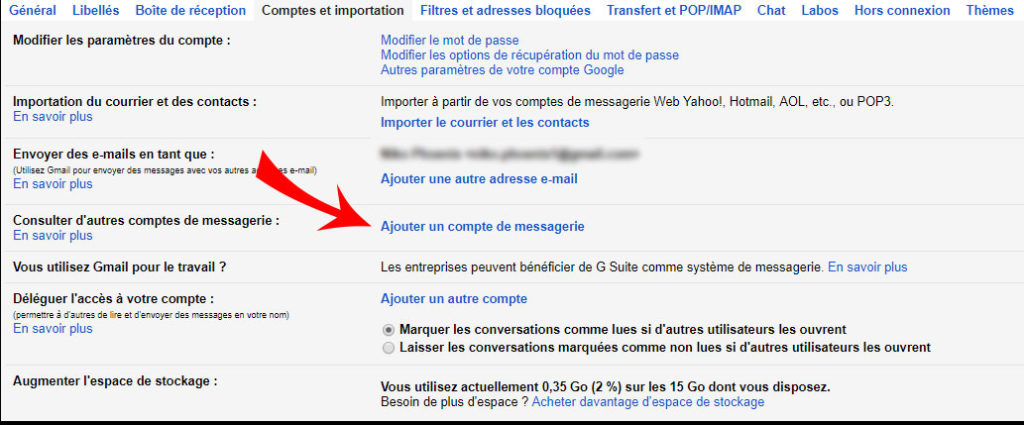
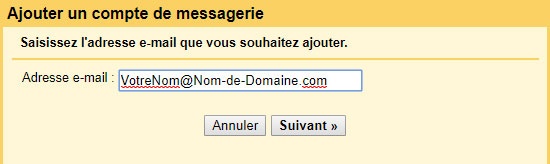
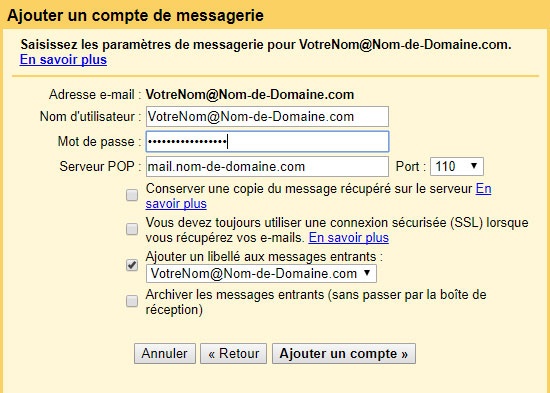
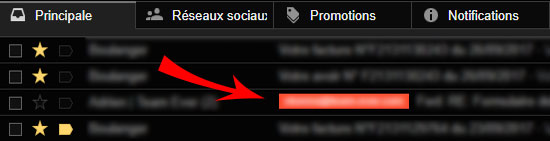
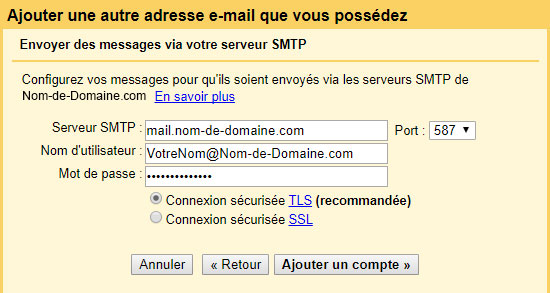

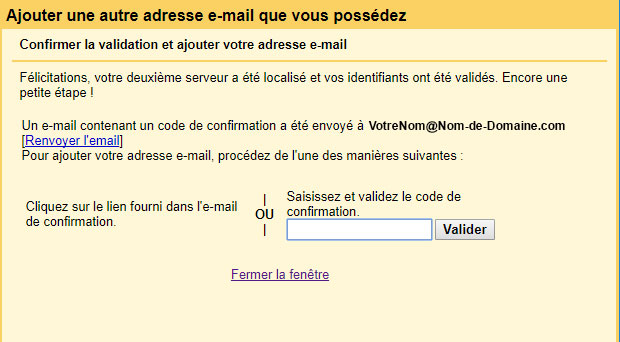

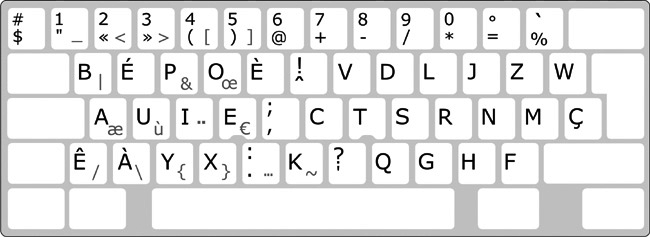

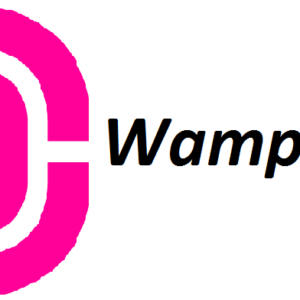





Laisser un commentaire