Afin de débloquer une situation problématique, de se débarrasser d’un bug inconvenant, ou dans le but d’optimiser la gestion de son site, voici cinq astuces qui vous permettront de vous sortir de l’embarras ou d’optimiser votre gestion.
1/ Autoriser la suppression de commandes
Rendez-vous sur votre FTP, et éditez le fichier /controllers/admin/AdminOrdersController.php
Juste en-dessous de la ligne 54, ajoutez ceci :
$this->addRowAction('delete');
Idéalement, placez ce fichier dans le dossier /override/controllers/admin
Rendez-vous dans votre back-office, au niveau de la page de gestion des commandes, la modification devrait être immédiate.
2/ Simuler une version inférieure de Prestashop par rapport à celle actuelle
Si, pour une raison ou une autre, vous souhaitez faire croire à Prestashop que la version utilisée est inférieure à la réalité (par exemple dans le cas où vous souhaiteriez forcer une mise à jour déjà effectuée), voici la manipulation :
Editez le fichier /config/settings.inc.php
Repérez la ligne suivante et modifiez-en la valeur :
if (!defined('_PS_VERSION_'))
define('_PS_VERSION_', '1.6.1.6');
En fonction de votre version de Prestashop il est probable que vous deviez vous reconnecter.
Comme vous avez stipulé à Prestashop que la version est antérieure à celle utilisée, vous devriez être en mesure de réeffectuer une mise à jour.
Attention cependant, cette manipulation n’est à effectuer qu’en développement en premier lieu, et pensez systématiquement à faire des sauvegardes de votre site.
3/ Attribuez tous les produits à une catégorie précise
Tout d’abord, repérez bien l’id catégorie, visible soit dans l’onglet « Catalogue » puis « Catégories », soit directement dans la base de données dans la table ps_category ou ps_category_lang.
Voici la requête à envoyer, où j’utilise l’id_category 2 (correspondant à la catégorie Accueil)
INSERT INTO `ps_category_product`(`id_category`, `id_product`, `position`) SELECT 2, `id_product`, 0 FROM `ps_product` WHERE 1=1
Tous les produits sont donc désormais associés à la plus haute des catégories, ce qui permet d’afficher de manière aléatoire n’importe quel produit sur la page d’accueil.
4/ Résoudre le souci de prix aléatoire à 0 sur certains produits
Ce souci m’est arrivé deux fois sur des mises à jour, de Prestashop 1.4 ou 1.5 vers 1.6. Il s’agit davantage d’un « pansement » stable qui résout un problème d’affichage.
Ajoutez ceci dans un override de la class ProductCore ligne 4272 (sur Prestashop 1.6)
//Debug price
$idproduct = $row['id_product'];
$debugPrice = Product::getProductPriceDebug($idproduct);
$row['debugprice'] = $debugPrice;
if (isset(self::$producPropertiesCache[$cache_key])) {
return array_merge($row, self::$producPropertiesCache[$cache_key]);
}
Et tout en bas, ajoutez cette méthode que nous venons d’appeler :
public static function getProductPriceDebug($id_product){
$sql = '
SELECT price from `'._DB_PREFIX_.'product`
WHERE id_product="'.$id_product.'"
';
$result = Db::getInstance()->getValue($sql);
return $result;
}
Pour finir, dans le fichier product.tpl, j’ai trouvé puis mis en commentaires le prix initial, qui retournait des erreurs. Servez-vous de l’inspecteur de code pour trouver quel est sur votre thème la balise à cibler.
Puis j’ai ajouté cette ligne juste en-dessous :
<span itemprop="price" class="price product-price">{math|string_format:"%.2f" equation="DebugPrice + DebugPrice * 20 / 100" DebugPrice=$product.debugprice} € TTC</span>
Ici $product.debugprice est le prix HT, donc le prix TTC est calculé grâce à math equation, directement en smarty.
Le résultat affiche bien le prix TTC, le prix HT étant directement accessible. Pour la gestion des taxes et de la devise, il vous faudra ajouter des informations en Smarty, qui peuvent bien évidemment être mises dans le calcul math equation.
En règle générale ce bug survient à cause d’une mise à jour incomplète, je vous conseille donc de suivre ce tutoriel afin d’obtenir un Prestashop propre et neuf, en conservant toutes vos données.
5/ Trouver le dossier FTP d’un module depuis le back-office
Cette astuce est plutôt simple, mais encore fallait-il y penser !
Dans la liste des modules dans votre back-office, trouvez celui dont vous voulez trouver le dossier sur le FTP.
Inspectez l’image, vous disposerez du chemin vers celle-ci, qui se trouve systématiquement dans le dossier du module ! Vous n’aurez plus qu’à remonter jusqu’au bon répertoire 🙂


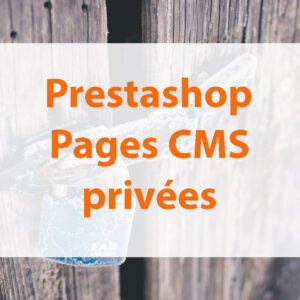






Laisser un commentaire