Migrer son site est une étape essentielle avant une mise en ligne, ou pour tester une mise à jour en local. De très nombreux sites parlent déjà des divers moyens à notre disposition pour que toutes les URL soient correctement mises à jour, mais peu parlent de l’inverse, à savoir basculer depuis un serveur jusqu’à un ordinateur (en localhost, donc).
Voyons en premier comment mettre son WordPress en ligne. Rien de vraiment très compliqué, il faudra toutefois vous munir des accès à la base de données que vous a fourni votre hébergeur.
En premier lieu, exportez vos fichiers vers le ftp. Comme cela peut se révéler très long, autant commencer par cela.
Un simple glisser-déposer avec Filezilla suffira.
Pour la base de données, connectez-vous à PhpMyAdmin sur votre ordinateur (via Xampp, Wamp ou Mamp selon le type d’OS que vous avez).
A noter qu’il est inutile de changer l’url de votre WordPress par votre back-office, nous allons procéder différemment.
Sélectionnez votre base de données, et cliquez sur « Exporter ».
Si votre base de données est très volumineuse, n’hésitez pas à la morceler en plusieurs fichiers.
L’option « Personnaliser » est là pour cela : elle vous permet d’exporter uniquement les tables dont vous avez besoin.
Pensez à zipper, bzipper ou gzipper votre export. Cela allégera le fichier, en effet de nombreux hébergeurs brident la taille maximale d’un import (et encore heureux, vous imaginez un peu la base de données de Michelin, estimée en Péta-Octets ?)
Pas de piège particulier, si ce n’est l’encodage en UTF-8 et la compression.
Vous pouvez ainsi valider en cliquant sur « Exécuter ».
Récupérez le fichier et conservez-le précieusement de côté.
Allons voir à présent du côté de l’hébergeur, tant que le FTP charge encore.
Vous devriez accéder à PhpMyAdmin à partir de votre interface client.
Il vous suffit donc d’importer votre base de données précédemment exportée directement dans PhpMyAdmin. De ce côté, seul votre hébergeur est en mesure de vous conseiller au mieux.
Il vous reste deux choses à faire pour terminer : modifier le fichier wp-config de votre site, et corriger toutes les URL de la base de données.
Pour ce qui est du wp-config, c’est très rapide.
Editez-le avec votre logiciel de texte préféré, et modifiez les valeurs suivantes :
define(‘DB_NAME’, ‘NomDeMaBaseDeDonnées‘);
define(‘DB_USER’, ‘UtilisateurDeMaBaseDeDonnées‘);
define(‘DB_PASSWORD’, ‘MotDePasseDeMaBaseDeDonnées‘);
define(‘DB_HOST’, ‘ServeurDeMaBaseDeDonnées‘);
Encore une fois, ces valeurs sont à renseigner avec celles que vous a fourni votre hébergeur. Si vous avez mal rempli les champs, un message d’erreur s’affichera sur votre site, stipulant que la connexion à la base de données a échouée.
En ce qui concerne les URL, voici quelques fichiers très utiles nommés DBSR, à télécharger gratuitement sur Github.
Téléchargez-les, dézippez-les et mettez-les à la racine de votre site, via Filezilla.
Depuis votre navigateur, allez retrouver le chemin de DBSR, qui devrait être VotreSite.com/DBSR-master.
Voici ce qui s’affiche (peu ou prou) :
Normalement, les champs sont déjà renseignés. Cliquez donc sur « Next ».
Il s’agit à présent de renseigner quelle est l’URL à modifier.
Facile ! Puisque vous disposez toujours du site en local, vous pouvez aller rechercher le tout !
Normalement, vous devriez remplacer quelque chose comme
https://localhost/MonAncienSite/
par
En image :
Pensez à cocher la case « Run a extended search », puis cliquez sur « Next ». Une confirmation vous est demandée (hé oui, histoire de vous relire !)
Validez et patientez, le résultat ne devrait pas se faire attendre.
En cas de souci, allez dans votre base de données dans la table wp-options et modifiez le champ à côté de siteurl et de home (qui se trouve un peu plus loin). Ceci rétablira votre adresse de page d’accueil ainsi que de l’administration.
Il est possible également que vous ayez besoin de faire un tour par « Réglages/Permaliens » afin de redéfinir vos réglages (il suffit de les changer, de valider, puis de les remettre).
Pour ce qui est d’une migration en local, du coup tout paraît bien plus évident avec DBSR !
1 / Téléchargez les fichiers du ftp
2/ Importez votre base de données en localhost
3/ Corrigez les liens avec DBSR
4/ Un petit tour dans wp-options
5/ Un petit coup sur les permaliens
Et hop ! Le tour est joué ! Finalement, dans une migration d’un WordPress, le plus dur… c’est d’attendre le chargement du ftp !!



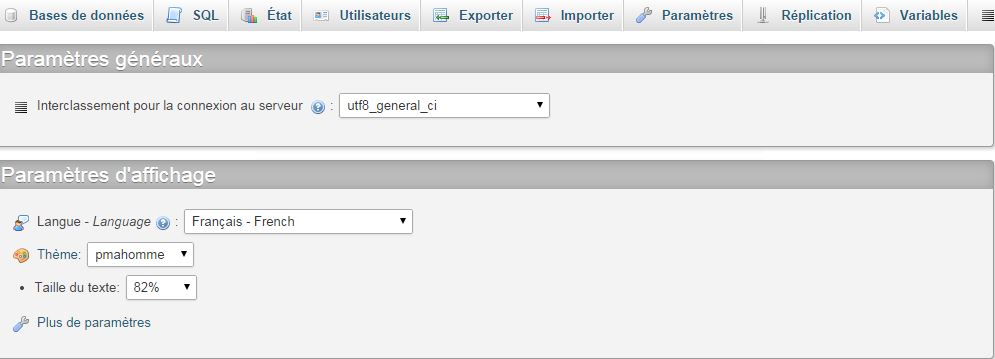
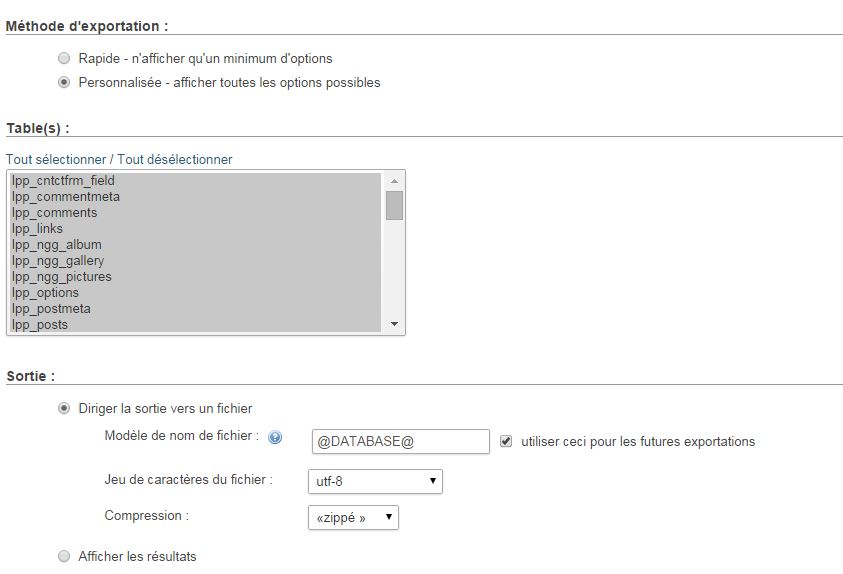
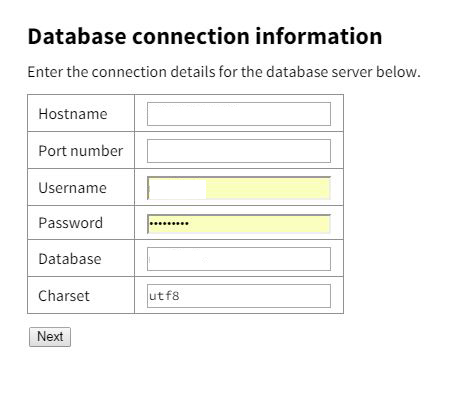
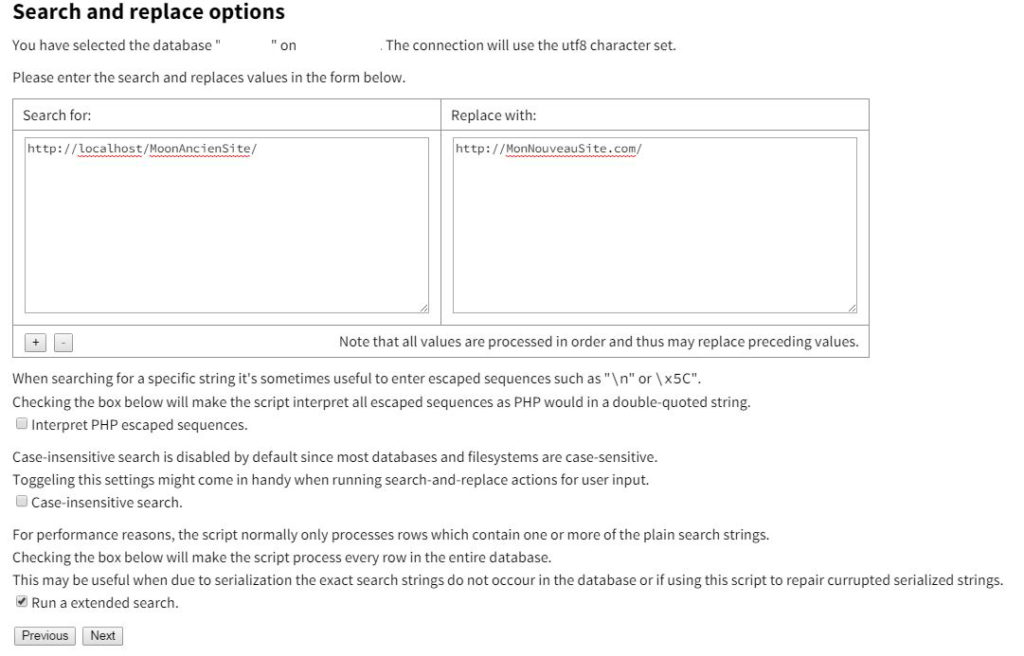
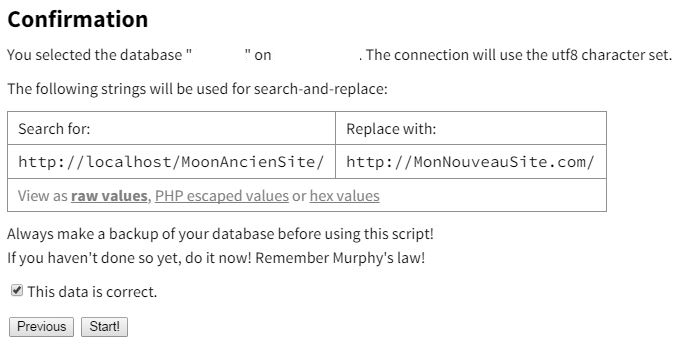

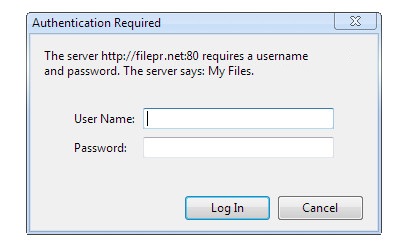

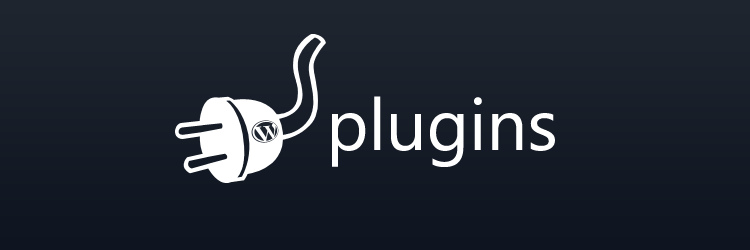




Laisser un commentaire