Prestashop, le célèbre système de e-commerce, est un outil gratuit et très puissant, francophone, vous permettant de rapidement vendre des produits en ligne. Afin de tester l’outil, tout comme lorsque vous souhaitez monter votre site sans encore avoir d’hébergement, il est possible d’installer la solution sur un simple ordinateur, ce en quelques clics et sans avoir de compétences particulières en codage.
Il s’agit donc de transformer votre ordinateur en serveur, de manière à pouvoir accéder à votre site localement, c’est-à-dire directement sans internet.
Une application est prérequise pour cela, et dépend du type de système d’exploitation que vous utilisez.
Pour MAC, il vous faudra télécharger et installer MAMP.
Pour Windows, ce sera WAMP
Pour Linux, ce sera XAMPP
Ces applications « simulent » un serveur sur votre ordinateur. Bref, si ce n’est le fait que votre ordinateur n’est pas un serveur web, vous disposez de toutes les applications nécessaires à l’installation et la création d’un site internet complet.
Je vais prendre ici l’exemple d’un ordinateur sous Windows (le plus courant, mais quelque part je vous invite à travailler sous Linux, j’aurais une préférence pour Debian). Au passage, Skype utilisant le port 80 de votre ordinateur, vous risquez d’avoir des conflits si les deux tournent en même temps. Pensez donc à ne pas les faire tourner les deux en même temps.
Considérons que vous avez installé une des applications listées ci-dessus. Une installation Prestashop se déroule en peu d’étapes.
1/ Téléchargement de la dernière version de Prestashop
Le lien de téléchargement est le suivant :
Rien de compliqué, cela vous télécharge un fichier ZIP. Décompressez-le. Sur votre ordinateur, placez le dossier prestashop contenu dans l’archive directement dans le dossier www ou htdocs, selon le système d’exploitation que vous utilisez.
Vous avez (comme on dit dans le jargon), ajouté des fichiers à votre FTP. Prestashop ayant besoin d’une base de données, depuis que vous avez installé WAMP/MAMP/XAMPP, vous disposez d’un outil nommé PHPMyAdmin.
2/ Création de la base de données
Rendez-vous à cette adresse :
PC : https://localhost/phpmyadmin
MAC : https://localhost/phpmyadmin:8888
Bienvenue dans PHPMyAdmin, système de gestion de bases de données. Vous avez ici la possibilité d’importer, d’exporter, de créer de nombreuses bases de données. Pour votre Prestashop, il va donc falloir en créer une (comme pour la grande majorité des sites internet que vous serez amenés à créer).
A gauche vous trouverez la liste des bases de données installées, à droite l’interface de gestion, de création, de paramétrage… Cliquez dans le menu en haut sur « Base de données » afin d’avoir la même interface que sur l’image ci-dessus.
Dans le champ « Nom de la base de données », saisissez le nom que vous souhaitez, et dans le menu déroulant, trouvez la mention « utf8_general_ci » (elle se situe plutôt loin dans les propositions du menu déroulant).
Cliquez à présent sur « Créer ». Un petit message de confirmation apparaîtra, et sans rechargement de la page vous trouverez dans la liste en-dessous du champ de création votre base de données.
Et c’est tout ! Passons à présent à l’installation de Prestashop.
3/ Installation de Prestashop
Sur votre ordinateur, saisissez l’URL suivante :
MAC : localhost:8888/prestashop
PC : localhost/prestashop
Vous pouvez également saisir une adresse IP : 127.0.0.1
a/ Licence
Comme toute application, vous devez accepter la licence de Prestashop avant de continuer :
b/ Informations nécessaires à l’installation
C’est ici que vous renseignez à la fois vos codes d’accès, mais également le nom de votre boutique. Pensez bien à retenir votre mot de passe ! Vous pourrez le récupérer sur votre ordinateur en suivant cette procédure
c/ Définition de la base de données
Vous devriez voir cette page :
Sur mon exemple, je renseigne localhost comme adresse du serveur de la base de données, faites de même. Le nom de la base est prestashop de mon côté, donc saisissez tout simplement le nom de votre base de données.
L’identifiant est root sur PC comme sur MAC, mais dans le cadre d’un PC il n’y a pas de mot de passe. Sur MAC, a contrario, saisissez root.
Le préfixe des tables est un des éléments à changer. Par défaut il s’agit toujours de ps_. Changez-le, et mettez autre chose, il ne s’agit là que d’une mesure de sécurité à effectuer dès l’installation de votre site.
Lorsque vous avez renseigné toutes les informations requises, vous pouvez les tester en cliquant sur « Tester la connexion à la base de données ».
Cliquez à présent sur « Suivant ».
d/ Installation de la boutique
L’installation, étant donné la puissance de l’outil, peut prendre du temps selon les performances de votre ordinateur (et vous comprenez à présent pourquoi les développeurs aiment avoir des ordinateurs performants, parfois très coûteux).
Lorsque vous visualisez cette page, ne touchez à rien, ne fermez pas votre navigateur. Prestashop écrit dans votre base de données et crée des fichiers dans le dossier htdocs ou www sur votre ordinateur. Certaines personnes ne se montrant pas très patientes ont tendance à rafraîchir la page, monumentale erreur ! « Le temps ne respecte pas ce qui se fait sans lui », Prestashop non plus, ni aucun autre outil de ce genre.
Lorsque l’installation s’est achevée, vous devriez voir ceci :
Supprimez comme demandé le dossier install dans votre Prestashop, puis cliquez sur « Gérez votre boutique ».
e/ administration de la boutique : premiers réglages
Saisissez vos codes d’accès de manière à vous connectez au back-office.
Bienvenue sur Prestashop !
4/ Nettoyage des données de démonstration et premiers réglages
Prestashop est livré avec un client, des produits, et des commandes par défaut, ce de manière à vous aider à bien comprendre l’outil. Supprimons-les, pour cela il existe un module (une extension de Prestashop) très utile.
a/ Suppression des données par défaut depuis le module de nettoyage
Rendez-vous donc dans l’onglet « Modules et services » et dans le champ de recherche, saisissez « Nettoyage ».
Pour votre information, un module peut être installé ou non, activé ou non, configurable ou non, supprimé ou non. Dans le cadre d’une suppression, veillez toujours à désinstaller au préalable, sauf si vous souhaitez conserver la configuration initiale.
Installez donc ce module.
Comme vous pouvez le constater, il s’agit typiquement d’un module qu’il vaut mieux désinstaller et supprimer une fois que votre site est en ligne, de manière à éviter au maximum toute suppression de catalogue et de clients qui serait irréversible. Après tout, le « problème est entre la chaise et le clavier » 🙂
Effectuez chacune des opérations dans l’ordre proposé de manière à supprimer tout contenu par défaut, et optimiser votre base de données, rien de compliqué ici (et c’est peut-être là le plus grand danger en production, malgré les avertissements que Prestashop a la décence de vous afficher).
b/ Premiers réglages
Allons à présent dans l’onglet « Préférences », qui va nous servir à paramétrer Prestashop selon vos envies. Chaque réglage peut être modifié ultérieurement.
1/ Préférences générales
Il s’agit là de réglages très larges qui visent à déterminer à la fois si vous disposez du SSL (le fameux https avecd le petit cadenas dans la barre d’URL du navigateur, aucun intérêt en local), mais surtout des réglages de calcul de prix, d’affichage de fournisseurs et fabricants… Par défaut en local je vous conseille de tout laisser tel quel, mais rien ne vous empêche de modifier les valeurs selon vos envies.
Onglet suivant !
2/ Commandes
Pour info, des études menées par Google précisent que le passage du tunnel de commande (le moment où le client passe réellement la commande) en une étape peut augmenter de plus de 30% vos ventes. Sachez-le ! Passez donc ce premier réglage à « One Page Checkout » (alias OPC »).
Activez également la commande express, ne pas le faire est un bon moyen de ne pas vendre à un certain type de clients, sauf si vous souhaitez envers et contre tout collecter des données personnelles (et dans ce cas-ci vous n’êtes pas très sympa…)
Vous pouvez déterminer un montant minimum pour passer commande, mais tant que vous êtes en local, aucun intérêt (cela risque de vous gêner, le but est que vous soyez capable de passer rapidement une commande côté client afin de tester votre site).
Les Conditions Générales de Vente sont obligatoires. En local désactivez-les, en production c’est obligatoire, la loi vous y oblige.
Vous pouvez ensuite proposer des emballages cadeaux en y mettant un prix. Aucun intérêt en local, très intéressant en production (et consultez cet article d’Olivier Clémence qui vous conseille même de booster vos ventes avec ce réglage entre autres !)
3/ Produits
En local, rien de particulièrement nécessaire, mais pensez à forcez les URL simplifiées en production si ce n’est efficace de manière native, pour de simples raisons de référencement.
Désactivez la gestion des stocks, sauf si vous souhaitez la tester. N’oubliez jamais que la gestion des stocks avancée nécessite que chaque produit soit enregistré dans un entrepôt, et qu’il va falloir paramétrer un transporteur par entrepôt. Pour l’anecdote, un de mes clients a activé l’option en production, sans rien avoir réglé au préalable. Moralité : aucun client ne pouvait commander, les coups de fils sont rapidement arrivés.
4/ Clients
Passez le réglage de type d’enregistrement à « Standard ». Je conseille quelque part de laisser ce réglage en production pour le chemin que parcourt le client lors de son passage de commande, mais si votre Prestashop collecte des données il peut être intéressant de laisser le réglage par défaut.
Mon opinion est que votre site est censé vendre, des produits dans la majorité des cas devant être livrés à domicile. Donc l’adresse devrait être renseignée en même temps que la création de compte, le client aura la sensation de tout renseigner d’un coup et ne sera pas surpris d’être interpellé par une page d’enregistrement d’adresse à un moment où il pense pouvoir rapidement passer commande.
Réaffichez également le panier après commande. Techniquement, cela alourdit la base de données, A vous de décidez, c’est très utile pour les clients qui ne sont pas encore connectés ou enregistrés, mais je vous conseille d’avoir un hébergement associé, surtout si votre site a du succès et que vos clients ne sont pas enregistrés avant de passer commande ou de mettre au panier un produit.
5/ Thèmes
En mode test, ne touchez à rien, c’est inutile. Nous verrons dans un autre tutoriel comment mettre un thème en ligne, et sur (encore) un autre tutoriel, nous verrons comment exporter un thème afin de s’en créer un personnalisé.
6/ SEO et URL
Le réglage par défaut en local est plutôt pas mal car il dépend du logiciel WAMP/MAMP/XAMPP, notamment au niveau des réglages d’URL simplifiée. Pour votre culture, une URL simplifiée est une URL comportant un texte clair, correspondant à la page affichée, aidant énormément au référencement naturel. Donc en production, forcez les URL simplifiées.
Notez au passage l’URL de la boutique, à savoir localhost sur PC, et localhost:8888 sur MAC (sur Linux, vous pouvez avoir 127.0.0.1, comme sur PC, il s’agit d’une adresse IP locale, donc votre ordinateur).
7/ CMS
Les CMS (« Content Management System) sont des pages de rédactionnel. Rien à voir avec les produits. C’est ici qu’en production vous renseignerez chaque page de contenu non produit sur votre boutique (Mentions Légales, Conditions Générales de Vente, Conseils d’Utilisation…)
En local, rien à faire.
8/ Images
Un réglage est à prévoir, à savoir l’utilisation d’images au format PNG si l’image de base est au format PNG. Se souciant de la rapidité de chargement de cotre contenu, Prestashop par défaut utilisera le JPEG, plus léger. Ce réglage vous responsabilisera vis-à-vis de la gestion de vos médias et du temps de chargement.
8/ Coordonnées et magasins
Retirez tout le contenu par défaut. En production renseignez les informations relatives à votre boutique. Dans tous les cas, effacez le contenu déjà présent qui ne sert à rien si ce n’est à être démonstratif et à vous aider à comprendre à quoi sert cette onglet.
9/ Recherche
En local, rien à faire non plus. Encore une fois, pour votre information, cela vous permet de prévoir les « fautes de fruppe » de vos clients/visiteurs, de manière à proposer un contenu adapté. Beaucoup de commerçants ne considèrent pas assez cet onglet, qui pourtant, couplé avec une bonne analyse des pages 404, vous permet d’optimiser vos ventes.
10/ Maintenance
Seule chose à faire ici, ajouter votre IP, au cas où. Vous imaginez bien que votre boutique n’étant pas en ligne, il n’y a aucun intérêt à la mettre en maintenance, sauf si vous souhaitez modifier la page de maintenance (auquel cas il vous faudra non seulement ne pas mettre votre adresse IP, mais également créer votre propre thème, de manière à conserver le thème par défaut avec toutes les mises à jour associées).
11/ Géolocalisation
Dernière étape des réglages de base d’un Prestashop, il s’agit ici d’un petit téléchargement à prévoir afin de ne pas être embêté en production.
Téléchargez le fichier de géolocalisation, décompressez-le et placez le fichier ainsi obtenu dans /tools/geoip/, comme demandé.
Si en production vous devez en quelques minutes activer le réglage de restriction de la boutique selon l’adresse IP, ce fichier sera requis, et vous gagnerez du temps à l’avoir déjà à disposition
Conclusion :
Vous avez complètement installé et paramétré un Prestashop par défaut ! Libre à vous d’ajouter des produits, des thèmes, des modules, et surtout de tester, d’apprendre, vous disposez d’un système complet et configuré afin de vous aider à découvrir l’un des outils de vente les plus populaires !
Pour anecdote, prenez l’avion, et lancez votre site ! Vous verrez la curiosité de vos voisins se demandant comment vous faites pour avoir internet en plein vol, alors que ce n’est absolument pas le cas !




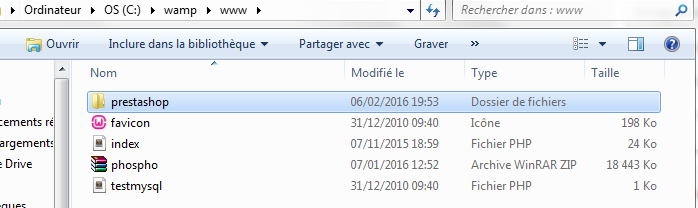
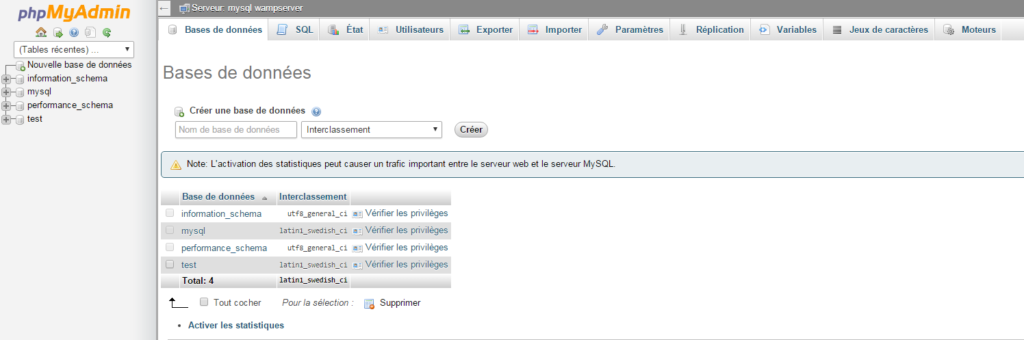
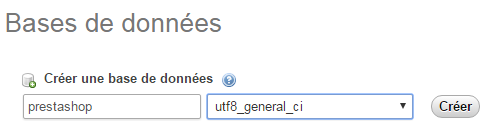
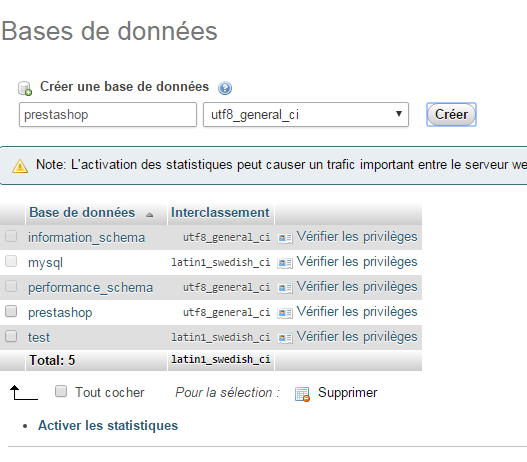
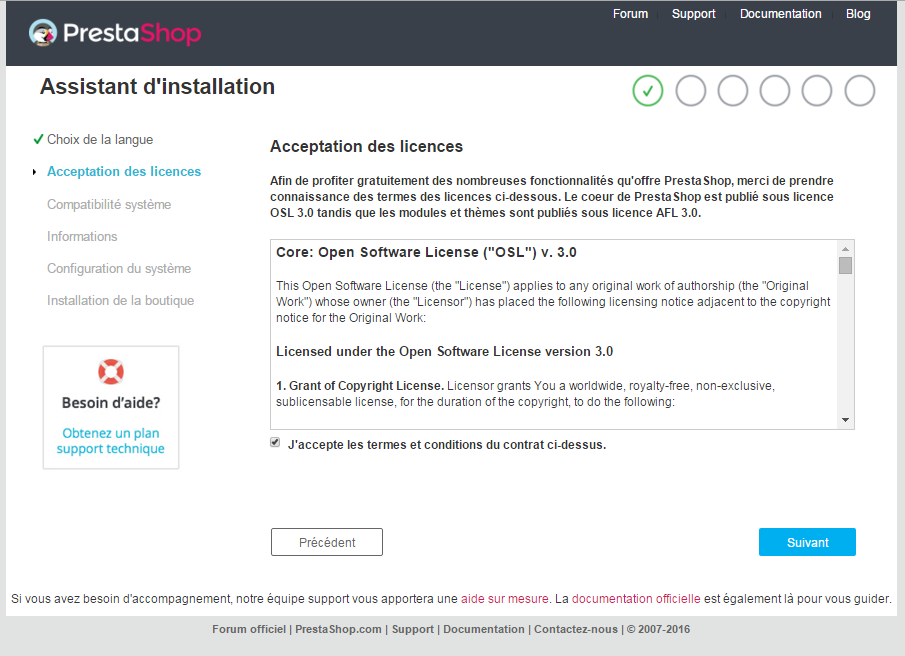
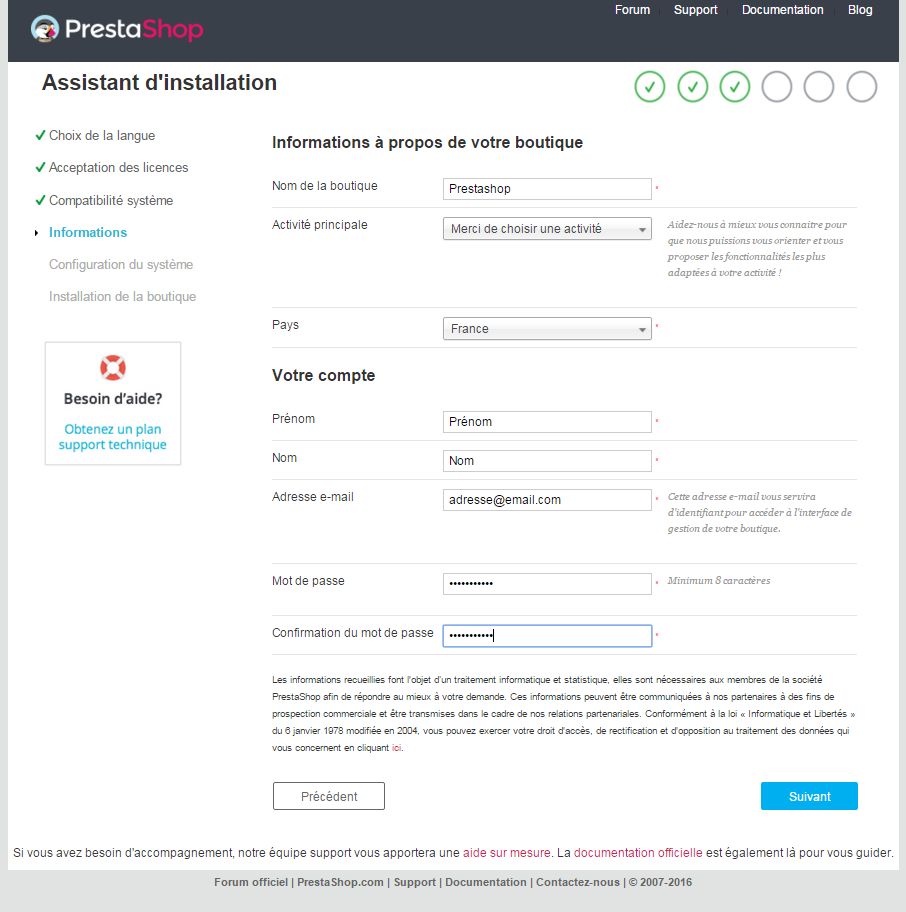
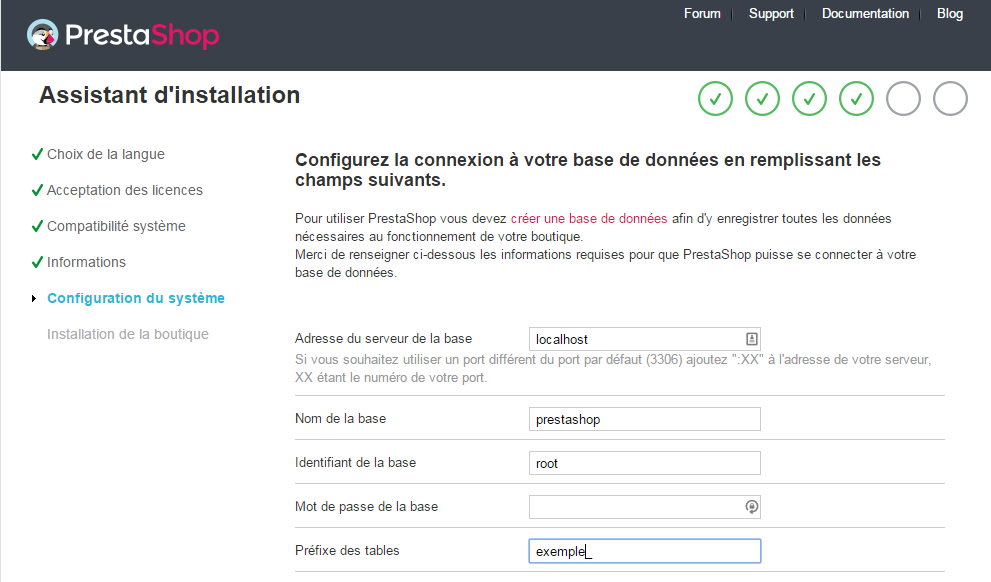

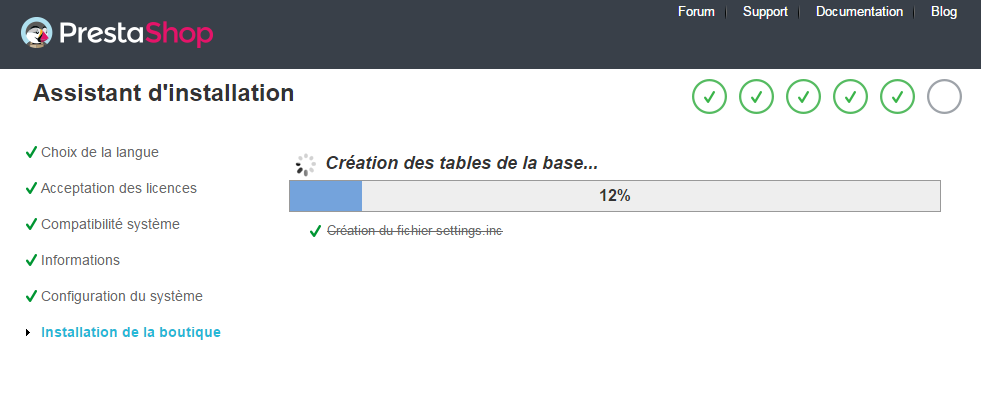
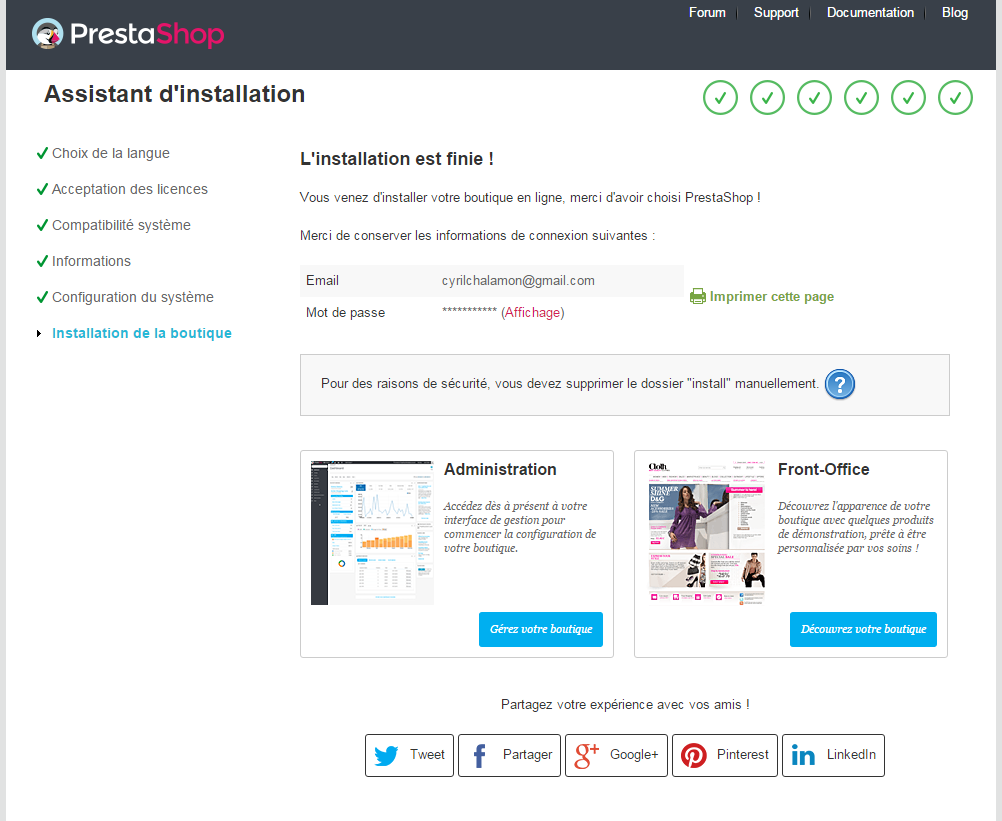
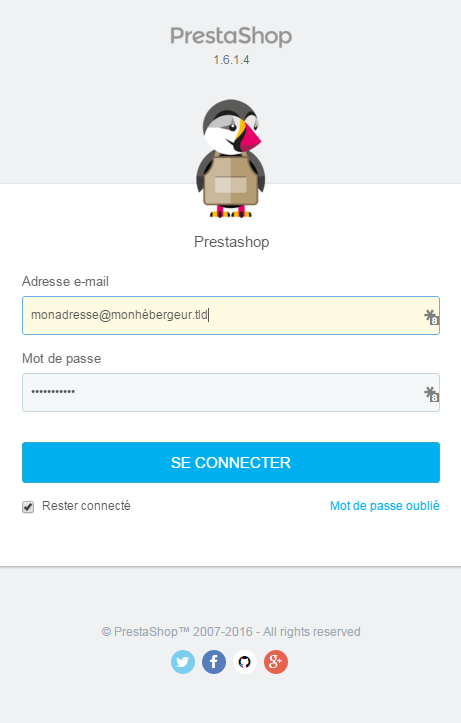
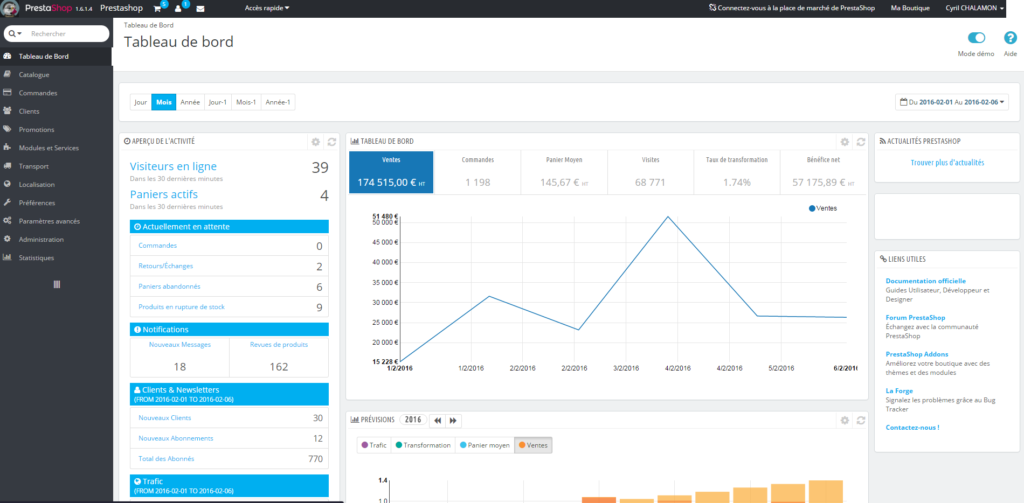

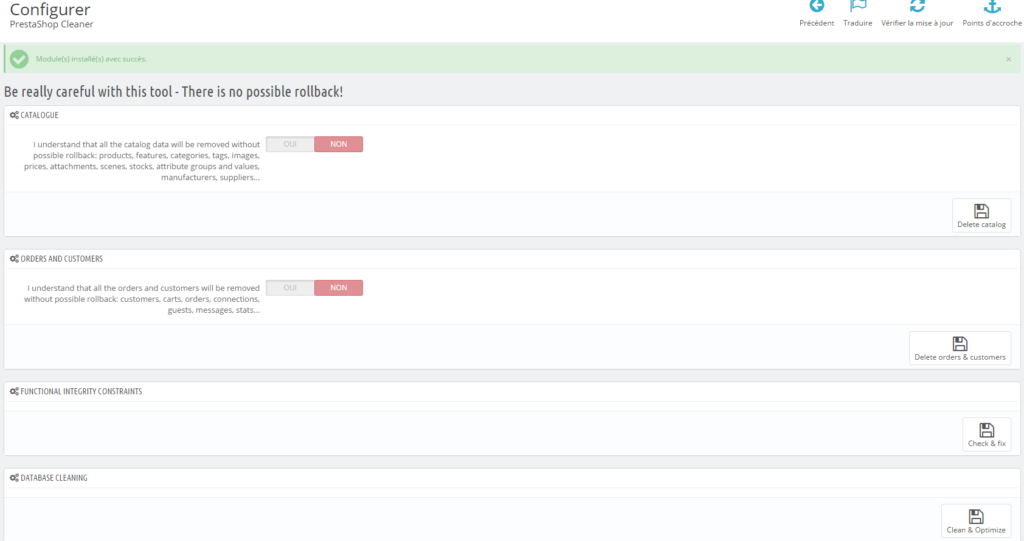
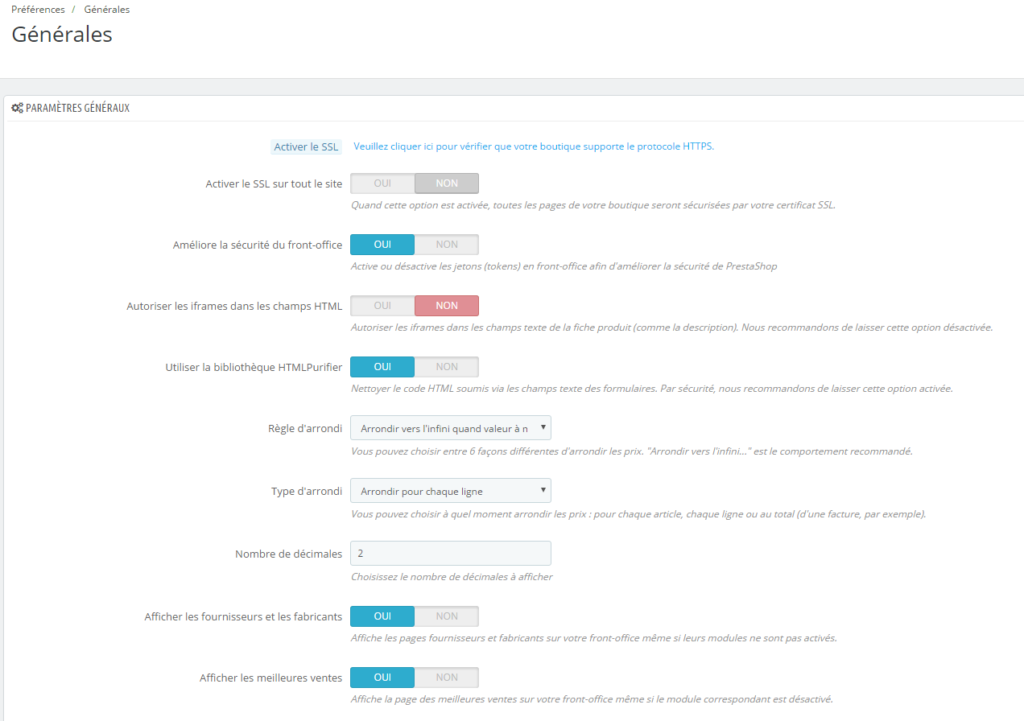
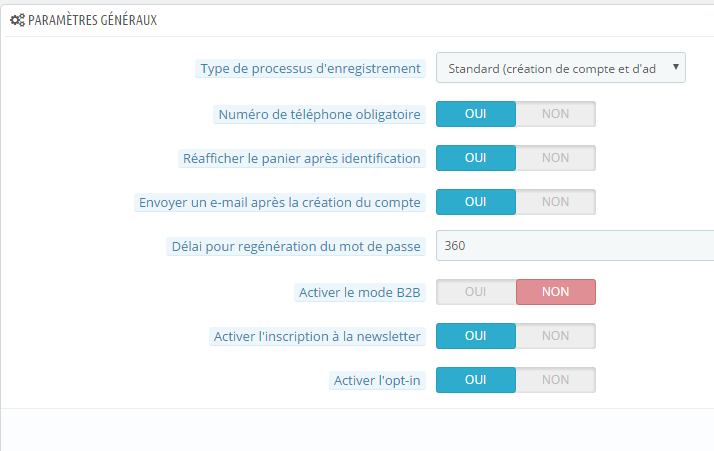
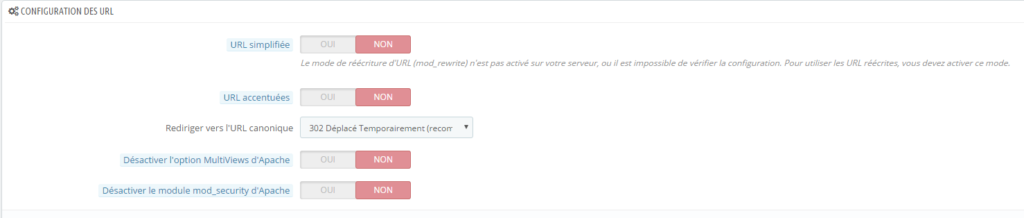
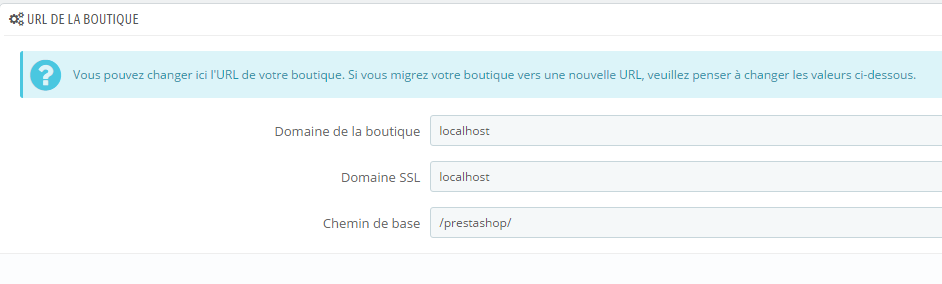

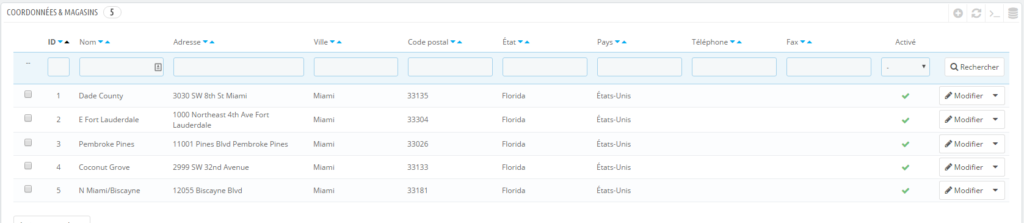


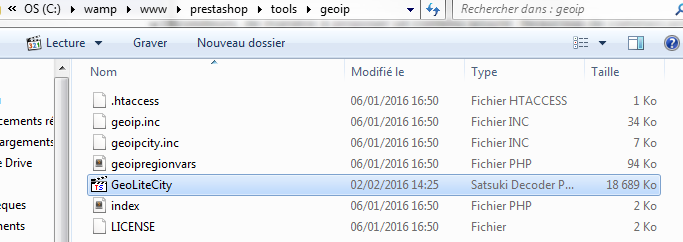


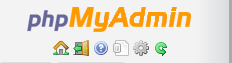




Laisser un commentaire